在頁面上插入畫面剪輯
Applies To
Microsoft 365 版 OneNote OneNote 2024 OneNote 2021 OneNote 2016在計算機螢幕上擷取視覺資訊是保存最終可能會變更或過期之內容的絕佳方式,例如新聞報導或是時間機密清單。 您可以使用 OneNote 來擷取電腦畫面任何部分的畫面剪輯,並將它新增為筆記中的圖片。
-
檢視您要擷取的資訊,例如網頁或其他應用程式) (。
-
切換至 OneNote,並將游標放在您要新增畫面剪輯的位置。
-
選擇 [插入] > [畫面剪輯]。
![OneNote 2016 中 [插入畫面剪輯] 按鈕的螢幕擷取畫面](https://support.content.office.net/zh-tw/media/d35af958-8e50-41b4-b4c0-e4674cb2f2cf.png)
OneNote 會最小化,而您會回到最後查看項目的變暗版本。
-
使用游標或手指選取您要擷取的畫面區域。
進行選擇後,該畫面區域將會顯示為筆記中的圖像。 同時,圖像也會複製到 Windows 剪貼簿中,以便您在筆記本的其他頁面或在任何其他應用程式貼上 (Ctrl+V) 該畫面剪輯。
附註: 畫面剪輯是一種靜態圖像,代表資訊的快照。 如果資訊來源更新,此畫面剪輯會維持不變。 畫面剪輯及其原始來源之間沒有關聯。 不過,您可以 在 OneNote 中複製圖片中的文字 ,並將其貼上為可編輯的文字。
如果您偏好使用鍵盤快捷方式,請按 Alt+N+R 來開始畫面剪輯。
使用 Windows 系統匣中的 OneNote 圖示
如果您習慣按兩下 Windows 系統匣中的 OneNote 圖示,您可能會注意到 Windows 10 中看不到該圖示。 以下是顯示它的方式。
-
在畫面左下角,按兩下 Windows 圖示,然後按兩下 [ 設定]。
-
在 [Windows 設定] 視窗中,搜尋 [選取任務欄上顯示的圖示]。
-
在 [傳送至 OneNote 工具] 旁邊,將開關變更為 [ 開啟]。
在 [傳送至 OneNote] 工具位於系統匣后,您就可以開始使用它。 若要變更圖示以滑鼠右鍵按兩下的功能,請指向 OneNote 圖示預設值,然後選擇 [新增快速筆記]、[開啟 OneNote] 或 [擷取畫面剪輯]。
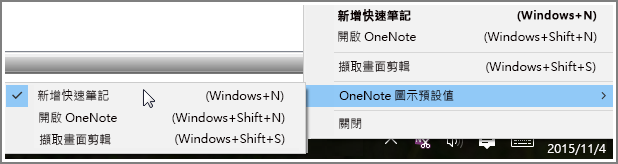
附註: 如果您按下圖示,您會看到 [ 選取 OneNote 位置 ] 對話方塊。 不過,您在 Windows+Shift+S (看到的鍵盤快捷方式) 已隨 Windows 10 Creators Update 變更。 使用該快捷鍵時,您的畫面剪輯會立即移至剪貼簿,讓您可以將它貼到任何應用程式,包括 OneNote。










