深入瞭解繪圖工具

附註: 您的 [繪圖] 索引標籤可能會根據您使用的應用程式或版本而略有不同。
選取工具 – 選取和套索
選取 工具可讓使用者選取物件,包括筆跡、圖案和文字區域。
提示: 如果您想要離開 [繪圖模式] 並再次開始輸入,讓輸入游標回到頁面上,這個選項也很有用。
套索是特殊的選取工具,可透過繪製任意形狀的圖形來選取筆跡,並選取該圖形中的所有筆跡線條。
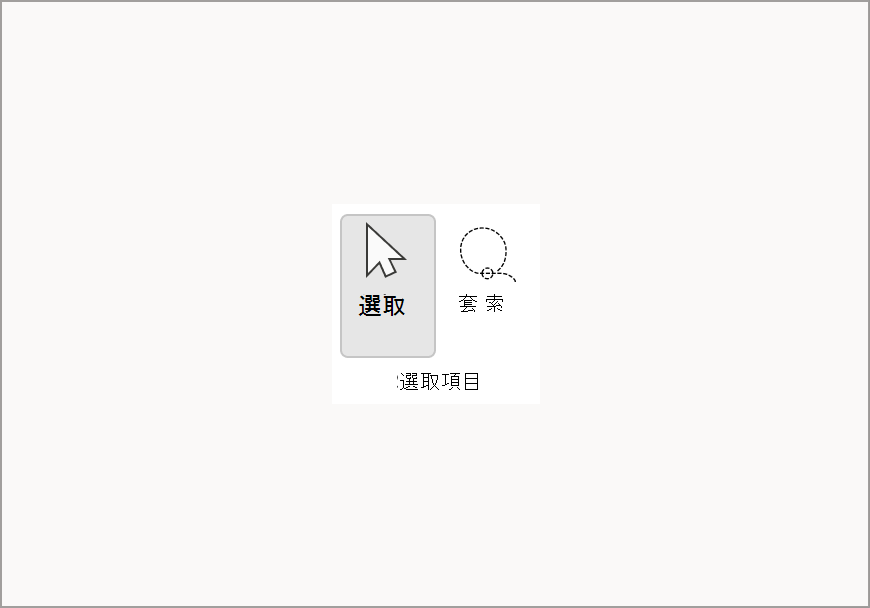
橡皮 擦
若要移除筆跡,您可以使用 [ 繪圖 ] 索引標籤中找到的橡皮擦。 有兩個選項:第一個選項是筆劃橡皮擦,可讓使用者一次清除整個筆劃,而另一個是點橡皮擦,具有多個粗細選項,可讓使用者在清除筆跡的一小部分時更精確。
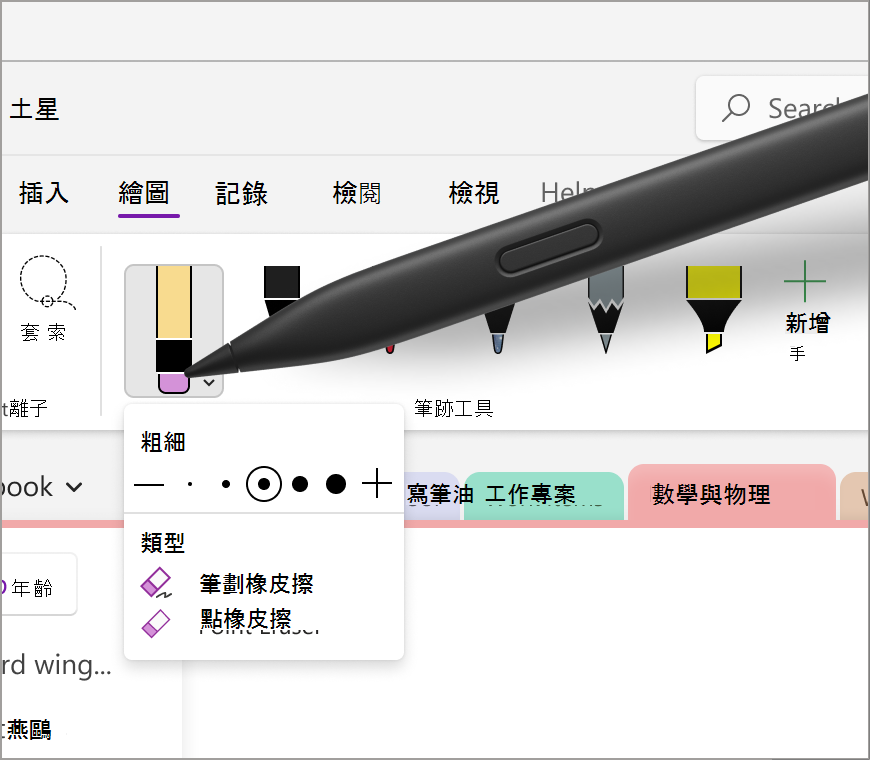
[螢光筆]
[繪圖] 索引標籤功能區中的螢光筆可讓您醒目提示筆記的重要區段。 就像手寫筆工具一樣,它也隨附五種不同的粗細選項和多種色彩可供選擇。
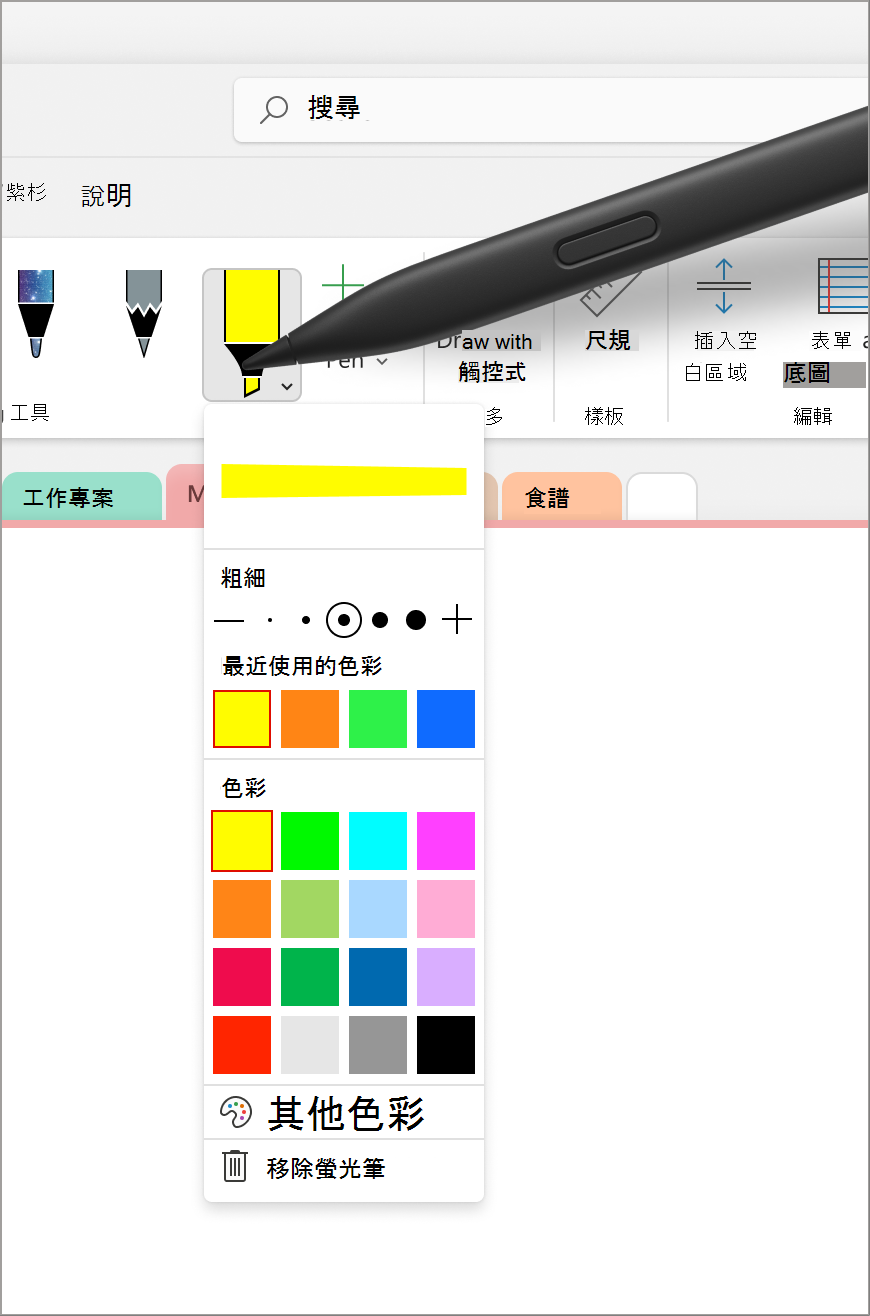
雷射筆
雷射筆 可讓您醒目提示或指向畫布上的任何專案。 這非常適合用來強調您可能與其他人共用的特定主題或圖表。 有六種不同的色彩選項可供選擇,讓您選擇最適合您需求的色彩。 此工具很適合用於在簡報期間將注意力吸引到筆記的特定區域,或是用來建立圖表和圖例。
附註: 此功能目前僅適用于 Microsoft 365 版 OneNote 中的 Windows 平臺。
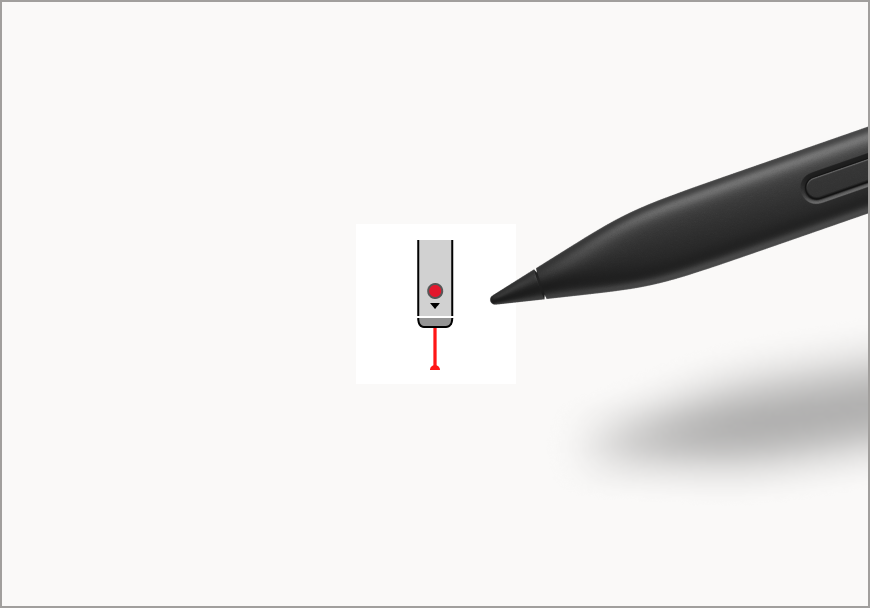
筆跡筆
手寫筆可讓使用者使用筆跡在頁面上書寫或繪製草圖。 從手寫筆的下拉式功能表中,使用者可以調整筆跡的粗細,並提供各種粗細選項。 [最近色彩] 功能表可讓您輕鬆存取最近在 [手寫筆功能表] 下拉式清單中使用的自訂色彩。 您也可以選取 [其他色彩] 並探索無限色彩選項,為手寫筆定義自己的筆跡調色盤。 此外,您可以使用 [銀河]、[彩虹] 和 [岩漿] 等選項中的效果畫筆,為您的筆記增添一些火花效果。
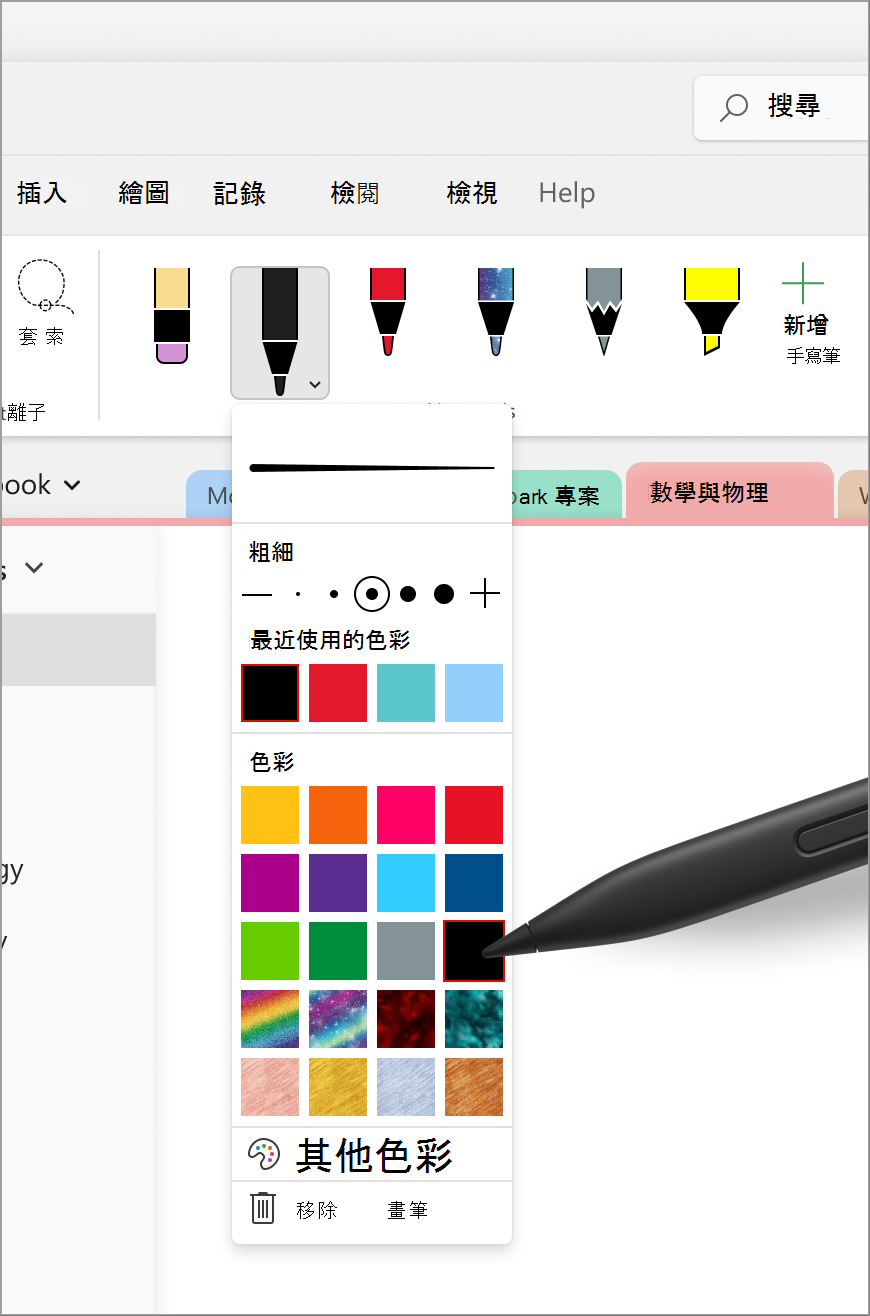
統治者
[尺規 ] 可按一下 [繪圖] 索引標籤上的 [尺規] 按鈕,協助您從任何角度繪製完美的線條。
提示: 如果您使用的是膝上型電腦,請嘗試順時針或逆時針方向旋轉尺規,方法是將游標放在上面,然後用兩指分別向上或向下方向的觸控板上旋轉。
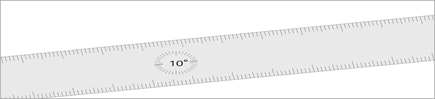
附註: 此功能目前僅在 OneNote、Word 和 PowerPoint 的 Windows 平臺上提供
相關文章
將筆跡轉換成數學方程式或圖形 - Microsoft 支援服務
將筆跡轉換成文字、圖形和數學方程式 - Microsoft 支援服務










