新增 Excel 試算表至頁面
Applies To
Microsoft 365 版 OneNote OneNote 2024 OneNote 2021 OneNote 2016如果您想要將工作記錄保存在單一位置或顯示數據的快照,您可以將 Excel 電子表格 (稱為工作表) 新增至 OneNote 筆記本中的頁面。 在使用書籍和文件夾的現實世界中,這個選項就等同於影印一份試算表的複本,並將它附在您的手寫筆記中。
當您新增 Excel 試算表至 OneNote 中的頁面時,您可以:
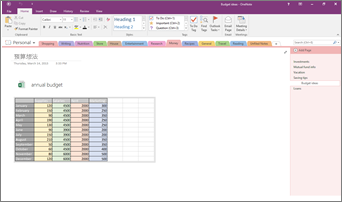
請記住,您在 OneNote 中對試算表所做的變更,不會出現在 Excel 中的原始檔案中。 同樣地,如果您變更原始的 Excel 試算表,所做的變更也不會出現在 OneNote 中的複本中。
附加 Excel 檔案
如果您想要建立試算表的複本,並直接在您的筆記中新增該複本的連結 (恰好在您稍後需要用到的地方),請使用此選項。 該連結會顯示為圖示,並在您按兩下後開啟功能完整的 Excel 試算表。
重要: 請記住,您建立的是原始 Excel 試算表的複本。 您在 OneNote 中對複本所做的變更不會顯示在原稿中。 而變更原稿也不會更新複本。
-
在 [插入] 索引標籤上,選擇 [試算表] > [現有的 Excel 試算表]。
![OneNote 2016 中 [插入試算表] 按鈕的螢幕擷取畫面。](https://support.content.office.net/zh-tw/media/5228928b-343f-4e2a-be40-07d2ae651d18.png)
-
尋找並按一下您要新增的檔案,然後選擇 [插入]。
-
選擇 [附加檔案]。
以下是您所附加的試算表外觀。
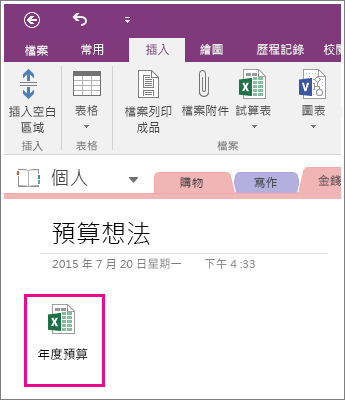
重要: 請確定您沒有刪除圖示,否則將無法編輯試算表。
內嵌試算表的靜態圖像
此選項會建立您的試算表的複本,並直接在您的筆記中新增該複本的連結以及試算表的靜態圖像。 該連結會顯示為圖示,並在您按兩下它時開啟功能完整的 Excel 試算表。 如果您更新連結的試算表,內嵌圖像會自動重新整理以顯示您所做的變更。
重要: 請記住,您建立的是原始 Excel 試算表的複本。 您在 OneNote 中對複本所做的變更不會顯示在原稿中。 而變更原稿也不會更新複本。
-
在 [插入] 索引標籤上,選擇 [試算表] > [現有的 Excel 試算表]。
-
尋找並按一下您要新增的檔案,然後選擇 [插入]。
-
選擇 [插入試算表]。
提示: 如果您只想內嵌試算表中的表格或圖表,請改選 [插入圖表或表格]。
以下是內嵌的試算表外觀。
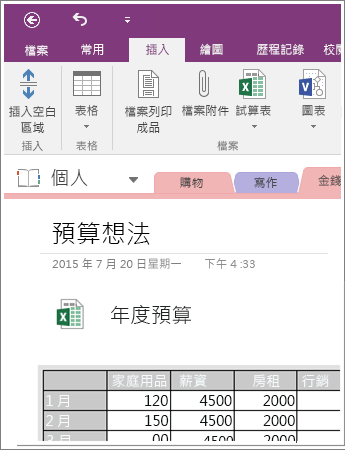
重要: 請確定您沒有刪除圖示,否則將無法編輯試算表。
建立新的試算表
如果您想要建立新的 Excel 試算表,可以直接從您的筆記中執行。
就跟內嵌現有試算表的靜態圖像一樣,這個選項會插入圖示,而且在您按兩下後開啟功能完整的 Excel 試算表,並在頁面上顯示試算表的靜態圖像。 如果您更新連結的試算表,內嵌圖像會自動重新整理以顯示您所做的變更。
-
在 [插入] 索引標籤上,選擇 [試算表] > [新增 Excel 試算表]。
Excel 圖示以及試算表的空白靜態圖像會出現在頁面上。
-
若要編輯試算表,請按兩下圖示。
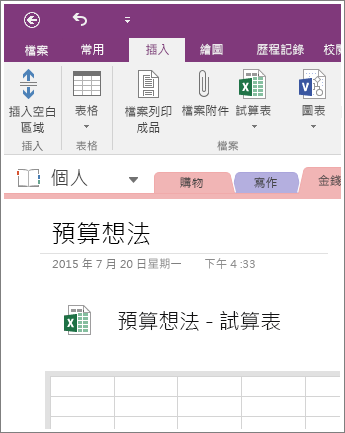
重要: 請確定您沒有刪除圖示,否則將無法編輯試算表。










