安裝 Office 更新
Applies To
Microsoft 365 Excel Microsoft 365 Word Microsoft 365 Outlook Microsoft 365 PowerPoint Microsoft 365 Access Microsoft 365 版 OneNote Excel 2024 Word 2024 Outlook 2024 PowerPoint 2024 Access 2024 OneNote 2024 Office 2024 Excel 2021 Word 2021 Outlook 2021 PowerPoint 2021 Access 2021 Office 2021 OneNote 2021 Excel 2019 Word 2019 Outlook 2019 PowerPoint 2019 Access 2019 Office 2019 Excel 2016 Word 2016 Outlook 2016 PowerPoint 2016 Access 2016 OneNote 2016 Project 專業版 2016 Project 標準版 2016 Office 2016 Microsoft 365 家用版 商務用 Office Office 365 商務基本版 由 21Vianet 提供的 Office 365 InfoPath 2013 InfoPath Filler 2013 Office.com使用 Mac 嗎? 請參閱自動檢查 Mac 版 Office 更新。
選擇您的 Office 版本
如果您不確定您使用的是哪個版本的 Office,請參閱 我使用的是哪個版本的 Office?
不確定擁有的是哪種類型的安裝嗎?
開啟 Office 應用程式以檢查安裝類型
附註: 如果您無法開啟應用程式來檢查安裝類型,請先嘗試較常用的隨選即用或 MSI 解除安裝步驟。
-
建立或開啟一個現有檔案,然後選取 [檔案] > [帳戶] (或是可能顯示為 [Office 帳戶])。
-
在 [產品資訊] 底下,找到 [關於] 按鈕,並查看下列項目:
隨選即用
![顯示版本與組建為 [隨選即用] 的螢幕擷取畫面](https://support.content.office.net/zh-tw/media/b20ce35a-1341-40a6-adc1-b46072710d6b.png)
隨選即用安裝具有版本與組建編號,並包含 [隨選即用] 一詞。
MSI
![顯示 MSI 安裝之 [關於 Office] 按鈕的螢幕擷取畫面。 不包含版本或組建編號](https://support.content.office.net/zh-tw/media/9da725ad-cf2b-41a6-9737-26a09f670bea.png)
MSI 安裝不會有版本或組建編號。
Microsoft Store
Microsoft Store 安裝會有版本與組建號碼,並包含「Microsoft Store」這兩個字。
較新版本的 Office
-
開啟任何 Office 應用程式 (例如 Word),並建立新的文件。
-
如果您開啟 Outlook) ,請移至 [檔案 > 帳戶 (] 或 [ Office 帳戶 ]。
-
在 [產品資訊] 下,選擇 [更新選項] > [立即更新]。
附註: 如果沒有立即看到 [立即更新],您可能需要先按一下 [啟用更新]。
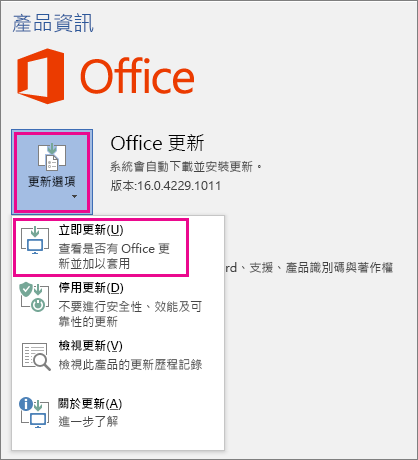
-
Office 完成檢查及安裝更新後,請關閉 [您用的是最新版本!] 視窗。
您也可以使用 [更新選項] 按鈕以停用或檢視先前安裝的更新。
Microsoft Store 中的 Office
如果您是從 Windows 裝置上的 Microsoft Store 應用程式購買 Office,您可以從同一個位置更新 Office!
-
結束所有 Office App。
-
在工作列搜尋中輸入 "Microsoft Store",然後按 Enter,以開啟 Microsoft Store App。
-
按一下
![按一下 [設定檔] 圖示](https://support.content.office.net/zh-tw/media/b1d11c6c-66e7-428a-ad9e-4a5cb725a9d0.jpg)
-
按一下
![按一下 [查看更多] 圖示](https://support.content.office.net/zh-tw/media/89209283-5bfa-417d-9296-866a4d3717d0.jpg)
-
按一下 [取得更新]。
附註: 如果按一下 [取得更新] 後出現「一切就緒」訊息,表示沒有任何新的更新需要安裝。 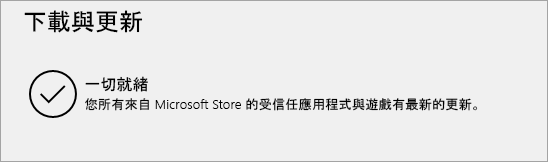
行不通嗎? 不妨試試以下做法:
-
確定您的電腦已連線到因特網。
-
如果沒有 [更新選項] 而只有 [關於] 按鈕,表示您安裝的是大量授權版本,或貴公司是透過群組原則來管理 Office 更新。 請嘗試 Microsoft Update 或連絡貴公司的技術支援中心。
-
若要手動下載更新,請參閱 Office 匯報。
-
如果您想要更新 Office,但無法開啟任何 Office App,請嘗試修復 Office 套件:
-
移至 [控制台] > [程式] > [解除安裝程式]。
-
在電腦上尋找並選取您的 Microsoft Office 版本。 在上方的列中,按一下 [變更]。
-
選取 [快速修復] > [修復]。 如果行不通,請重試上述步驟,但改為選擇 [線上修復]。 如果您還是無法開啟任何 App,請將 Office 解除安裝並重新安裝。
-

![顯示版本與組建為 [Microsoft Store] 的螢幕擷取畫面](https://support.content.office.net/zh-tw/media/6d010f42-3c25-405e-917c-1a3f089ae6da.PNG)










