傳送郵件前檢查拼字
Applies To
Outlook 2024 Outlook 2021 Outlook 2019 Outlook 2016 Outlook 2013 商務用 Office Office 365 商務基本版 Outlook 網頁版 Outlook.com 新的 Windows 版 OutlookMicrosoft 編輯器 能方便地整合至許多版本的 Outlook。 編輯器 針對明確性、簡潔性、包容性語言等提供建議的修飾。 您可以使用 [編輯器 設定] 面板來自定義 編輯器 喜好設定,包括校訂語言。
附註: 編輯器 可能無法在所有傳統版的 Outlook 中使用。 在這些版本中,您可以隨時按兩下 [校 閱 ] > [ 拼字檢查] & 文法檢查電子郵件訊息中的拼字。
不確定您使用的是哪個版本嗎? 請參閱我使用的是哪個版本的 Outlook?
附註: 如果這個 [ 新增 Outlook ] 索引標籤底下的步驟無法運作,表示您可能尚未使用新的 Windows 版 Outlook。 選取 [傳統 Outlook],然後改為遵循這些步驟。
在草擬郵件時使用 編輯器
-
若要使用 編輯器,請在 [選項] 群組的 [郵件] 索引標籤上,選取 [編輯器]。
-
[編輯器] 窗格會將拼字、文法和文體問題分類。
![Outlook 中 [編輯器] 窗格的螢幕快照](https://support.content.office.net/zh-tw/media/88729c3c-acff-4482-a2b8-e0b75db3b39f.png)
-
按一下每個類別以解決問題。
附註: 若對略過的問題改變主意,請關閉並重新開啟文件,然後再返回 [編輯器]。 [編輯器] 會再次發現問題。
檢閱建議
若要專注於您最關注的問題,請選擇校正或修飾類型,例如 [文法] 或 [明確性]。 然後,使用窗格頂端附近的箭號逐步解決這類問題。
選擇要納入文件的建議。 若您不喜歡該建議,請選擇 [略過一次]。 或者,如果不要獲得這類建議,請選擇 [不檢查此問題]。
附註: 若對略過的問題改變主意,請關閉並重新開啟文件,然後再返回 [編輯器]。 [編輯器] 會再次發現問題。

開啟或關閉特定 編輯器 建議類型
-
在電子郵件草稿中,在簡化的功能區中,選 取 [ (...) 溢出] 功能表。在 [傳統] 功能區中,選取 編輯器 圖示。
-
使用功能表清單,選編輯器 > 編輯器 設定]。
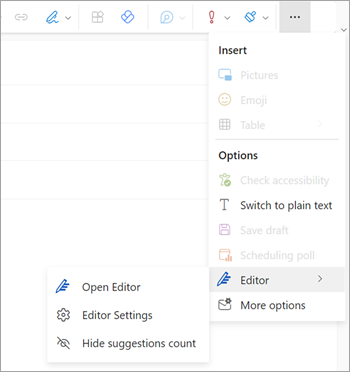
-
[Microsoft 編輯器 設定] 面板隨即顯示。 根據您的喜好設定選取開啟或關閉的按鈕。 如有需要,您可以選取 [ 重設為預設值]。
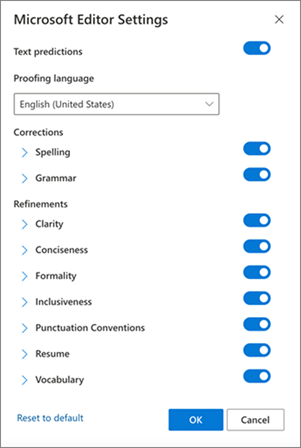
-
選取 [確定 ] 傳回您的草稿。
管理 編輯器 建議
當您撰寫電子郵件時,Microsoft 編輯器 提供建議編輯的實時數據。 此數字會顯示在電子郵件的組成區域下方。 當系統未識別任何建議時,編輯器 圖示會顯示在同一個位置。 

您可以停用 編輯器 建議計數的顯示,如下所示。
-
在 Outlook 功能區中,選 取 [ (...) 溢位] 功能表。
-
在溢出功能表清單中,選取 [編輯器]。
-
在相鄰的清單中,選取 [隱藏建議計數]。
變更校訂語言
使用簡化的功能區繪製電子郵件時,請選 取 [ (...) 溢出] 功能表。 在 [傳統] 功能區中選取 [編輯器]。
-
繼續 編輯器 > 編輯器 設定]。
-
找出 [ 校訂語言] 方塊。
-
選取向下箭號以顯示可用語言清單。
-
視需要捲動以找出並選取語言。
-
讓系統有一些時間重新檢查新選取的語言。
附註: 在電子郵件撰寫中完成的校訂語言選項只會套用到該特定的電子郵件草稿。
傳統型 Microsoft 365 Outlook:在草擬郵件時使用 編輯器
如果您有 Microsoft 365 Outlook,您可以存取 Microsoft 編輯器。
-
使用簡化的功能區繪製電子郵件時,請選 取 [ (...) 溢出] 功能表。 在 [傳統] 功能區中選取 [編輯器]。
-
檢閱 編輯器 窗格中的建議。
傳統版 Outlook 2019-2016:使用拼字 & 文法
您可以將 [拼字及文法檢查] 命令新增至快速存取工具列,就能更方便隨時使用。
如果不想對每封郵件手動檢查拼字 (或是擔心可能會忘記),您可以設定讓 Outlook 每次都替您檢查拼字。
-
按一下 [檔案] > [選項] > [郵件]。
-
在 [撰寫信件] 下,選取 [在傳送前檢查拼字] 方塊。
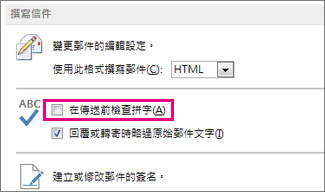
今後凡是按一下 [傳送] 時,Outlook 就會自動檢查拼字。 如果沒有拼字錯誤,Outlook 就會立即傳送郵件。 如果您改變心意,想要繼續編輯郵件,按一下 [取消] 就能停止拼字檢查,然後按一下 [否]。
正在尋找 OutlookMicrosoft 365 拼字檢查指示 - Outlook 網頁版 或 Outlook.com? 請參閱在 Outlook.com 和 Outlook 網頁版 中檢查拼字、文法和明確性。
在草擬郵件時使用 編輯器
-
若要使用 編輯器,請在 [選項] 群組的 [郵件] 索引標籤上,選取 [編輯器]。
-
[編輯器] 窗格會將拼字、文法和文體問題分類。
![Outlook 中 [編輯器] 窗格的螢幕快照](https://support.content.office.net/zh-tw/media/88729c3c-acff-4482-a2b8-e0b75db3b39f.png)
-
按一下每個類別以解決問題。
附註: 若對略過的問題改變主意,請關閉並重新開啟文件,然後再返回 [編輯器]。 [編輯器] 會再次發現問題。
檢閱建議
若要專注於您最關注的問題,請選擇校正或修飾類型,例如 [文法] 或 [明確性]。 然後,使用窗格頂端附近的箭號逐步解決這類問題。
選擇要納入文件的建議。 若您不喜歡該建議,請選擇 [略過一次]。 或者,如果不要獲得這類建議,請選擇 [不檢查此問題]。
附註: 若對略過的問題改變主意,請關閉並重新開啟文件,然後再返回 [編輯器]。 [編輯器] 會再次發現問題。
開啟或關閉特定 編輯器 建議類型
-
在電子郵件草稿中,在簡化的功能區中,選 取 [ (...) 溢出] 功能表。在 [傳統] 功能區中,選取 編輯器 圖示。
-
使用功能表清單,選編輯器 > 編輯器 設定]。
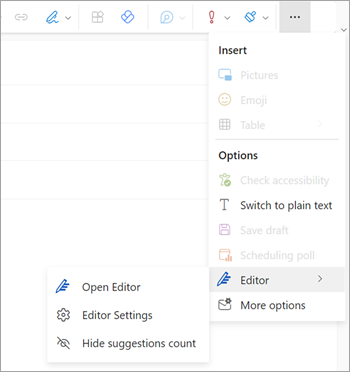
-
[Microsoft 編輯器 設定] 面板隨即顯示。 根據您的喜好設定選取開啟或關閉的按鈕。 如有需要,您可以選取 [ 重設為預設值]。
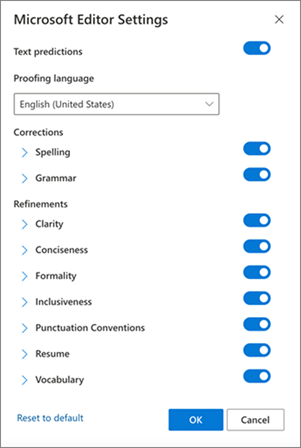
-
選取 [確定 ] 傳回您的草稿。
管理 編輯器 建議
當您撰寫電子郵件時,Microsoft 編輯器 提供建議編輯的實時數據。 此數字會顯示在電子郵件的組成區域下方。 當系統未識別任何建議時,編輯器 圖示會顯示在同一個位置。 

您可以停用 編輯器 建議計數的顯示,如下所示。
-
在 Outlook 功能區中,選 取 [ (...) 溢位] 功能表。
-
在溢出功能表清單中,選取 [編輯器]。
-
在相鄰的清單中,選取 [隱藏建議計數]。
變更校訂語言
使用簡化的功能區繪製電子郵件時,請選 取 [ (...) 溢出] 功能表。 在 [傳統] 功能區中,選取 [編輯器]。
-
繼續 編輯器 > 編輯器 設定]。
-
找出 [ 校訂語言] 方塊。
-
選取向下箭號以顯示可用語言清單。
-
視需要捲動以找出並選取語言。
-
讓系統有一些時間重新檢查新選取的語言。
附註: 在電子郵件撰寫中完成的校訂語言選項只會套用到該特定的電子郵件草稿。










