從 Viva Engage 編輯文件
Applies To
您和 Viva Engage 社群的其他成員可以編輯張貼到社群的檔案。 系統會為每個檔案儲存版本歷程記錄。
附註:
-
Viva Engage 會在Microsoft 365 個連線的社群中,針對 Viva Engage 檔案的檔案儲存空間進行變更。 之前,所有 Viva Engage 檔案都儲存在 Viva Engage 雲端儲存空間中。 一旦貴組織取得這些變更,連線社群的所有 Viva Engage 檔案都會儲存在 SharePoint 中,並從 Viva Engage 存取。 當 Viva Engage Microsoft 365 連線時,每個社群是由 Microsoft 365 中的群組所支援。
-
若要判斷您是否擁有這項新功能,並查看預期會發生哪些變更,請參閱我的 Viva Engage 檔案儲存在哪裡?
-
在這項變更中,儲存在連線社群 Viva Engage 中的所有現有檔案都會設為唯讀。 這表示您必須下載並重新上傳檔案,並編輯新上傳的版本,而不是編輯檔案。 如需詳細資訊,請參閱當 Viva Engage 連線的群組現在將檔案儲存在 SharePoint 中時,編輯先前上傳的檔案。
編輯檔案、檢視版本歷程記錄及開啟先前修訂的步驟取決於檔案的儲存位置,以及檔類型:
-
對於儲存在 Viva Engage 中的 Word、PowerPoint 或 Excel 檔案,如果您想要從檔案的 Viva Engage 頁面追蹤修訂,請在 Office Online 中開啟該檔案。
使用 Microsoft 365 網頁版 很像桌面上的 Microsoft 365 。 如需在 Microsoft 365 網頁版 應用程式中工作的秘訣和說明,請參閱:
Word 網頁版中的基本工作 |Excel Online 中的基本工作 |PowerPoint 網頁版 中的基本工作。 系統會從檔案的 Viva Engage 頁面檢視版本歷程記錄。
-
針對儲存在 SharePoint 中的 Word、PowerPoint 或 Excel 檔案,如果您想要追蹤修訂,您可以使用 Microsoft 365 網頁版 或使用 Word、PowerPoint 或 Excel 進行變更。 系統會在 SharePoint Online 文檔庫中檢視群組的版本歷程記錄。
-
對於其他類型的檔案,您可以下載檔案、進行變更,然後上傳新版本的已變更檔案。 系統會在 Viva Engage 中追蹤儲存在 Viva Engage 雲端儲存空間中的檔案,以及儲存在 SharePoint 中之檔案的 SharePoint 中的修訂。
從交談預覽或編輯檔案
-
按兩下檔案。 檔案的 Viva Engage 頁面隨即開啟。 如果有預覽可供使用,則會顯示預覽。
提示: 如需其他檔案選項,請按兩下交談中附件方塊中的 [其他] 圖示
![[其他] 圖示 (...)](https://support.content.office.net/zh-tw/media/d9378a9a-fb0a-4313-96e5-bc6c9f1d5827.png)
-
在 [ 檔案動作] 清單中,選取 [編輯檔案]。 隨即會開啟檔案的新索引標籤。
-
使用 Office Online 進行您要的變更。 若要停止在 Office Online 中編輯,請關閉瀏覽器上的索引標籤。 您所做的變更會自動儲存到附加檔案。
-
如果檔案儲存在 SharePoint 中,頂端會有編輯檔案的選項 Word、Excel 或 PowerPoint。
如果沒有預覽,或沒有 [編輯檔案] 連結:
-
選 取 [按兩下] 以下載 或 [下載並儲存盤案至您的電腦]。
-
編輯檔案。
-
找到原始版本,然後選取 [檔案動作] 清單中的 [上傳新版本],將它上傳到 Viva Engage。
-
從群組預覽或編輯檔案
-
在群組中,按兩下 [ 檔案],然後按下檔名。 這會在檔案張貼的交談內容中顯示檔案。
-
若要預覽檔案,請選取 [按兩下這裡以檢視檔]。 如果可以預覽檔案,將會顯示預覽。
-
若要編輯檔案,請在右側的 [檔案動作 ] 清單中,按兩下 [ 編輯檔案]。
![[檔案動作] 區段](https://support.content.office.net/zh-tw/media/479e4413-b633-48a9-be0c-1e8ff2bb219c.png)
-
使用 Office Online 進行您要的變更。 若要停止在 Office Online 中編輯,請關閉瀏覽器上的索引標籤。 您所做的變更會自動儲存到附加檔案。
-
如果檔案是儲存在 SharePoint 中,頂端會有編輯檔案的選項,Word、Excel 或 PowerPoint。
如果 [檔案動作] 清單中無法使用 [編輯檔案]:
-
在 [ 檔案動作] 清單中,按兩下 [ 下載],然後將檔案儲存在計算機上。
-
編輯檔案。
-
找到原始版本,然後選取 [檔案動作] 清單中的 [上傳新版本],將它上傳到 Viva Engage。
-
從 [Viva Engage 檔案] 列表預覽或編輯檔案
-
若要在不確定檔案位於哪個社群中時尋找檔案,請選取 [設定] 圖示

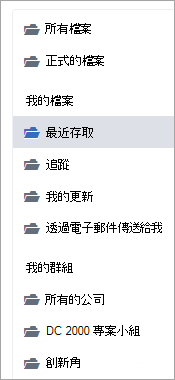
在此檢視中,檔案動作全都可在 [ 上次更新 於] 欄的下拉功能表中使用。
![[上次更新日期] 欄中的下拉式清單顯示可能的動作](https://support.content.office.net/zh-tw/media/1dcee4c9-dd09-4f58-9396-7ec890e18c73.png)
-
若要預覽檔案,請在下拉功能表中選取 [ 預覽]。
如果 [預覽 ] 不在清單中,則不適用於這種類型的檔案。
-
若要編輯檔案,請在下拉功能表中選取 [ 編輯]。
-
使用 Office Online 進行您要的變更。 若要停止在 Office Online 中編輯,請關閉瀏覽器上的索引標籤。 您所做的變更會自動儲存到附加檔案。
-
如果檔案儲存在 SharePoint 中,頂端會有編輯檔案的選項 Word、Excel 或 PowerPoint。
如果清單中無法使用 [編輯 ]:
-
選取 [下載],然後將檔案儲存到您的計算機上。
-
編輯檔案。
-
找到原始版本,然後選取 [檔案動作] 清單中的 [上傳新版本],將它上傳到 Viva Engage。
-
使用 SharePoint 中的檔案
如需儲存在 SharePoint 中之檔案的更多選項,例如取出檔案,請選取已連線群組頁面上的 SharePoint 文檔庫鏈接,然後流覽至 [應用程式] 資料夾。
如需使用 SharePoint 檔案的相關信息,請參閱在文檔庫中編輯檔、取出、存回或捨棄文檔庫中的檔案變更或編輯和管理 SharePoint 清單或文檔庫的許可權。
常見問題集
問:如何確定已儲存對 Office Online 檔案所做的變更?
答:變更會在您於 Office Online 中進行變更時儲存。 若要檢查您的變更是否在檔案中,請重新整理瀏覽器並查看檔案預覽。
問:為什麼有些 Word、PowerPoint 或 Excel 檔案是只讀的?
答:如果 Word、PowerPoint 或 Excel 檔案的 [編輯] 鏈接遺失,表示貴組織已收到儲存在 SharePoint 功能中的 Viva Engage 檔案。 您必須下載並重新上傳檔。 如需詳細資訊,請參閱當 Viva Engage 連線的群組現在將檔案儲存在 SharePoint 中時,編輯先前上傳的檔案。
問:當我使用儲存在 Viva Engage 中但無法在 Viva Engage 中編輯的檔類型時,是否可以使用更新的版本取代舊版?
答:針對 Word、PowerPoint 和 Excel 以外的文件類型,可以。 在 Viva Engage 中尋找檔案的原始版本,然後在 [檔案動作] 清單中選取 [上傳新版本]。 上傳新版本不適用於 Word、Excel 或 PowerPoint 檔:只有使用 Office Online 進行變更時,才能追蹤這類檔案的版本。
問:如何確保沒有人變更我的檔案?
-
答:如果您的檔案儲存在 Viva Engage 中,請要求群組管理員按兩下其名稱,然後在左側的 [檔案動作] 清單中,選取 [標示官方和鎖定變更]。
檔案會以黃色 star 顯示。

-
如果您的檔案是儲存在 SharePoint 中,您可以取出檔案以確保沒有其他人可以開啟檔案,或者您可以變更檔案上的 SharePoint 許可權。
-
若要在 SharePoint 中尋找檔案,請按兩下已連線群組頁面上的 SharePoint 文件庫連結,然後流覽至 [應用程式] 資料夾。
-
請依照取出、存回或捨棄文檔庫中的檔案變更或編輯和管理 SharePoint 清單或文檔庫的許可權中的 SharePoint 指示進行。
-










