我的 Viva Engage 檔案儲存在何處?
Applies To
附註:
-
Viva Engage 正在 Microsoft 365 連線的社群中,針對 Viva Engage 檔案的檔案儲存空間推出變更。 之前,所有 Viva Engage 檔案都儲存在 Viva Engage 雲端儲存空間中。 一旦貴組織取得這些變更,連線社群的所有 Viva Engage 檔案都會儲存在 SharePoint 中,並從 Viva Engage 存取。 當 Viva Engage 連線到 Microsoft 365 時, 每個社群都會由 Microsoft 365 中的群組提供支援。
-
在這項變更中,所有儲存在 Viva Engage 中連線社群的現有檔案都會設為唯讀。 這表示您必須下載並重新上傳檔案,並編輯新上傳的版本,而不是編輯檔案。 如需詳細資訊,請參閱 當 Viva Engage 連線群組在 SharePoint 中儲存盤案時,編輯先前上傳的檔案。
若要判斷 Viva Engage 檔案的儲存位置,請在任何連線 Microsoft 365Viva Engage 社群的頁首中,按兩下 [ 檔案]。
社群會採用建立社群之人員的授權。 這表示社群成員不需要有 SharePoint 授權,即可檢視或上傳至社群。
-
如果您的網路只將檔案儲存在 Viva Engage 雲端儲存空間,此標題會顯示在檔案清單上方:

-
如果您的網路在 SharePoint 中儲存連線社群的檔案,此標題會顯示在檔案清單上方:
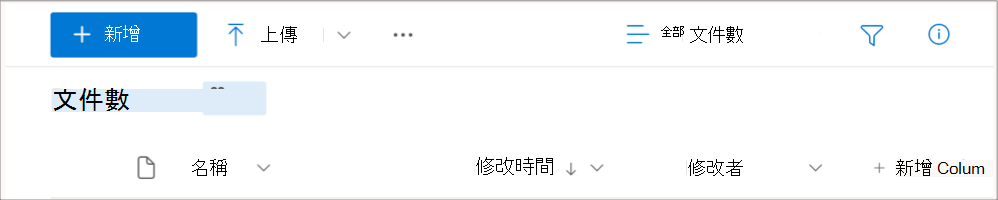
Viva Engage 雲端儲存空間與 SharePoint 文檔庫
與社群 SharePoint 文件庫相比,Viva Engage 雲端儲存空間中檔案的使用差異,摘要如下表所示:
|
儲存在 Viva Engage 雲端儲存空間中的檔案 |
儲存在群組 SharePoint 文件庫中的檔案 |
|
|
儲存新檔案的位置 |
新檔案會儲存在 Viva Engage 雲端儲存空間中,位於附加或上傳檔案的群組中。 這些檔案會顯示在群組的 [檔案 ] 列表中。 |
Microsoft 365 連線群組的新檔案會儲存在社群的 SharePoint 文檔庫中。 它們會顯示在 Viva Engage 群組的 [檔案 ] 清單中,或是來自社群 SharePoint 文件庫中的 [應用程式/Viva Engage] 資料夾。 在您的組織取得新功能之前,儲存在 Viva Engage 雲端儲存空間中的檔案。 |
|
建立新的 Office 檔案 |
在 Viva Engage 中的群組 [檔案 ] 清單中,按兩下 [ 新增 ],然後選取 [Word 檔]、 [PowerPoint 簡報] 或 [Excel 活頁簿]。 |
您無法從 [檔案 ] 頁面建立 新檔案。 檔案必須建立在其他位置,然後上傳到 Viva Engage。 |
|
整理檔案 |
每個群組的檔案都會儲存在清單中。 您可以檢視所有檔、影像或影片,但是沒有其他方式可以排序或重新排序列表。 |
在右側導航窗格中,按兩下群組的 SharePoint 文件庫 連結,選取 [應用程式/Viva Engage ] 資料夾,並排序和篩選檔案清單。 檔案可以重新組織成子資料夾或移動,而Viva Engage的連結仍可運作。 只有移至 SharePoint 文件庫,才會看到這項重組。 請注意,當您從 Viva Engage 檢視檔案清單時,該清單只會指出該檔案是儲存在 SharePoint 中,而且不會指定資料夾名稱。 |
|
預覽檔案 |
按兩下檔案,然後 按兩下這裡] 以檢視此檔案。 |
按兩下檔案。 |
|
從 Viva Engage 編輯檔案 |
對於 Word、Excel 和 PowerPoint 文件,必須在 Office Online 中進行變更。 您無法使用 Word、Excel 或 PowerPoint 應用程式來編輯檔案並上傳新版本。 [編輯檔案 ] 和其他動作位於預覽下方。 如果未顯示 [編輯檔案 ],表示檔已設為只讀,因為新檔是儲存在 SharePoint 中。 若要進行編輯,您必須下載並再次上傳。 如需詳細資訊,請參閱 當 Viva Engage 連線的群組在 SharePoint 中儲存盤案時,編輯先前更新的檔案 |
對於 Word、Excel 和 PowerPoint 檔,您可以在 Office Online 或應用程式中進行變更。 會在 SharePoint 文件庫中追蹤修訂。 [編輯檔案 ] 及其他動作位於預覽上方。 |
|
誰可以存取檔案 |
存取權是由檔案所在的社群決定。 任何人都可以在公用社群中檢視和編輯檔案。 只有成員可以檢視及編輯私人社群中的檔案。 具有附加檔案的私人郵件收件者可以檢視這些檔案。 |
初始存取權是由檔案儲存所在的社群決定,但 SharePoint 系統管理員可以變更個別檔案的存取權。 |
|
來賓存取檔案的方式 |
任何使用者或貴組織內外的任何來賓,都可以在社群中附加他們所屬的檔案,並在社群中讀取及修改檔案。 |
來賓對檔案的存取權取決於來賓類型: 網路層級來賓沒有預設存取權來檢視儲存在 SharePoint 中的 Viva Engage 檔案。
|
|
防止其他人進行變更 |
社群系統管理員或檔案擁有者可以將檔案的版本標示為正式版本。 這可防止其他人進行編輯。 |
在 SharePoint 中,任何社群成員都可以取出檔案,以防止其他人編輯檔案。 SharePoint 系統管理員也可以變更個別檔案的許可權。 |
|
追蹤修訂 |
在 Viva Engage 的檔案頁面上追蹤及檢視修訂。 無法刪除舊版本。 |
檢視 SharePoint 文件庫中的修訂歷程記錄和舊版。 變更歷程記錄中包含更多變更詳細數據,且可以刪除較舊的版本。 |
|
標示為官方 |
社群系統管理員或檔案擁有者可以將檔案的版本標示為正式版本。 這可防止其他人進行編輯,而且檔案會在 [檔案] 列表中顯示黃色星號。 |
無法將特定版本的檔案標示為正式檔案。 |
|
搜尋 |
Viva Engage 搜尋包含最新版 .docx、.pptx 和 .pdf 格式檔案的前 5000 個字元,以及標題和作者等元數據。 |
Viva Engage 搜尋只會搜尋標題和作者。 如果您需要在 SharePoint 中執行 Viva Engage 檔案的內容搜尋,您必須從 SharePoint 文檔庫執行搜尋。 |










