取出、存回或捨棄 SharePoint 文件庫中檔案的變更
Applies To
Microsoft 365 Excel Excel 2021 商務用 OneDrive SharePoint Server 訂閱版本 Excel 2019 SharePoint Server 2019 Excel 2016 SharePoint Server 2016 Microsoft 365 中的 SharePoint OneDrive (公司用或學校用)如果您想要變更SharePoint 網站上的檔案,並且想要確保沒有人可以編輯,請取出檔案。 當您取出檔案時,您可以在在線或離線編輯檔案,並視需要多次儲存。
當您完成編輯並將檔案存回文檔庫時,其他人可以看見您的變更並編輯檔案,如果他們有許可權的話。 此外,如果您決定不在檔案中進行或保留任何變更,只要捨棄取出,就不會影響版本歷程記錄。
提示: 如果您想要與其他人同時編輯Office檔, (稱為共同撰寫) ,請勿取出檔。 只要開啟並編輯即可。 不過,建議您先開啟文檔庫的 版本 設定,以免稍後有人出錯,而您需要還原舊版的檔。 如需共同撰寫的詳細資訊,請參閱 檔共同作業和共同撰寫。
當您要取出及編輯檔案時,不論檔案是在線上運作或是下載,請依下列順序執行:
-
查看檔
-
在支援的應用程式中開啟檔,或下載檔
-
編輯檔
-
儲存檔或上傳檔
-
存回檔
選取下方的標題以開啟並查看詳細指示。
某些文件庫已設定為需要結帳檔案。 如果需要取出,系統會提示您取出任何要編輯的檔案。 當您完成檔案時,您需要存回檔案或捨棄結帳。
如果文檔庫中不需要取出,只要不介意讓其他人與您同時編輯,就不需要取出。
提示: 如果您的小組打算使用共同撰寫功能,建議您開啟文檔庫中至少的主要版本設定,以免有人出錯並在所有人共同撰寫的文檔庫中上傳相同名稱的檔。 如此一來,即使變更遺失,也可以還原到舊版的文件。 如需詳細資訊,請參閱啟用和設定清單或文件庫的版本設定。
-
移至儲存盤案的文件庫。 如果您在另一個頁面上查看文件庫的檢視,您可能需要先按下文件庫的標題。 例如,您可能需要先選取 [檔 ] 以移至 [檔 ] 文檔庫。
-
選取您要取出的檔案或檔案。
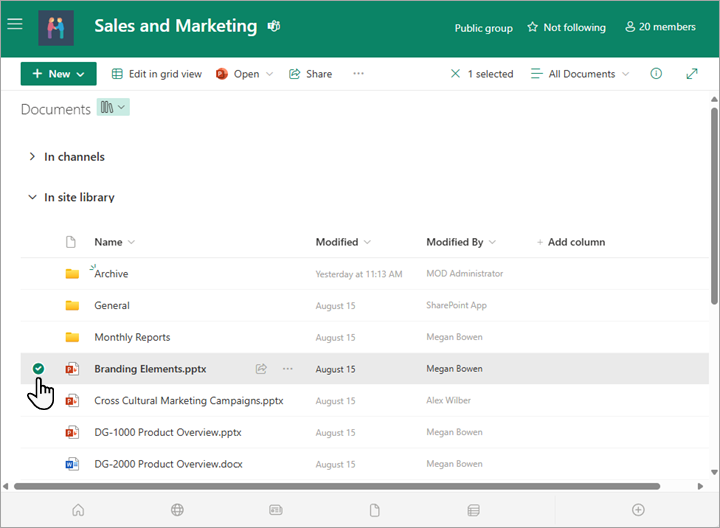
-
在 [檔案] 清單上方,選取 [ 更多] 功能表 ...,然後選取 [取出]。
![從檔案清單上方的 [其他] 選單中選取選項。](https://support.content.office.net/zh-tw/media/2e6f2a69-6829-4724-9dbe-a4ddc6fc3cbd.png)

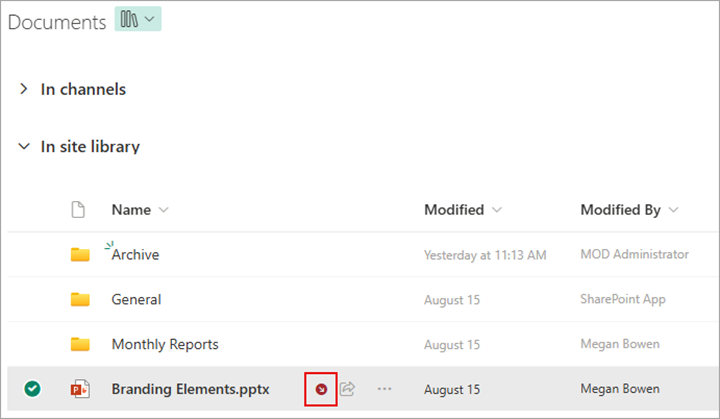
附註:
-
如果您將滑鼠指向檔名,您可以查看檔案的詳細數據,包括已取出檔案的人員名稱。
-
在傳統體驗中, [取出 ] 位於功能區的 [ 檔案 ] 索引卷標上。
-
您取出的檔案,以及您對檔案所做的任何變更,除非您將檔案存回您的文檔庫,否則您的同事將無法使用該檔案。
如果您已下載檔在本機工作,您必須先上傳檔再存回。 若要瞭解做法,請參閱 將檔案和資料夾上傳到文檔庫。
從 SharePoint文件庫存回
-
移至儲存盤案的文件庫。 如果您要查看另一個頁面上的文件庫檢視,您可能需要先選取文件庫的標題。 例如,您可能需要先選取 [檔 ] 以移至 [檔 ] 文檔庫。
-
選取您要存回的檔案。
-
在 [檔案] 清單上方,選取 [ 其他] 功能表 ...,然後選取 [存回]。
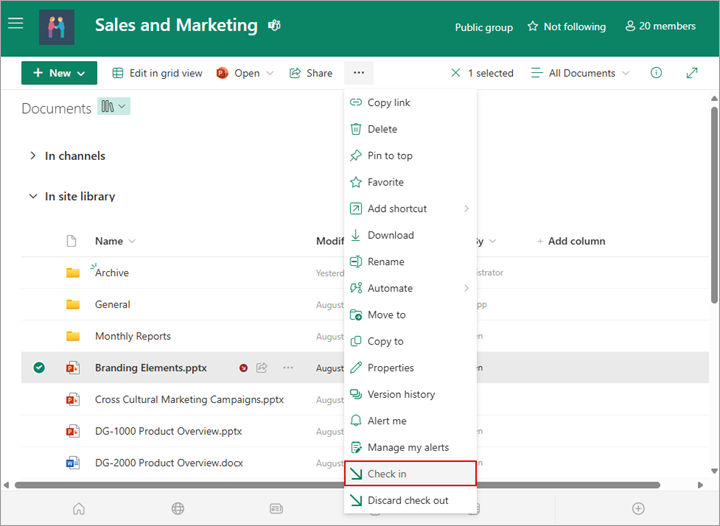
附註: 在傳統體驗中,您可以 在功能區的 [ 檔案 ] 索引標籤上找到 [存回]。
-
在 [ 批注] 區域中,新增描述您所做變更的批注。 此步驟為選用,但建議做為最佳作法。 若有多人在處理同一份檔案,存回檔案時加上註解會相當有幫助。 此外,如果您的組織正在追蹤版本,批注會成為版本歷程記錄的一部分,如果您需要還原為舊版檔案,這在未來對您來說可能很重要。
-
選取 [確定]。 當檔案再次存回時,小型取出圖示會消失。
從 Excel中存回
如果您使用的是Excel 網頁版, 則只能從 SharePoint文件庫存回。 在活頁簿中完成變更后,請關閉檔案的瀏覽器索引卷標、切換到文檔庫,然後依照上述「從 SharePoint文檔庫存回」底下的步驟進行。
如果您使用的是桌面版的 Windows 版 Excel,您可以從應用程式記憶體回活頁簿。
-
選取 [檔案 > 資訊 > 存回]。
-
在 [存回] 對話框中新增變更描述。
-
選取 [確定]。
如果您取出檔案但不進行變更,或是進行不想保留的變更,您可以直接捨棄取出,而非儲存盤案。 如果您的組織追蹤版本,每次您將檔案存回文檔庫時,就會建立新版本。 若要捨棄結帳,您可以避免在未對檔案進行任何變更時進行新版本。
-
移至儲存盤案的文件庫。 (如果您要查看另一個頁面上的文件庫檢視,您可能需要先按下文檔庫的標題。 例如,您可能需要先按兩下 [ 檔 ] 以移至 [檔案 ] 文件庫。)
-
選取您要捨棄變更的檔案。
-
在 [檔案] 清單上方,選取 [ 更多] 功能表 ...,然後選取 [捨棄取出]。
![如果您不想保留任何變更,您可以選擇 [捨棄取出] 選項。](https://support.content.office.net/zh-tw/media/e210a544-19ed-475d-a23b-784378e5748d.png)
-
選取 [是] 以完成捨棄取出。 當檔案再次存回時,小型取出圖示會消失。
如果您有許可權,您可以存回由其他人取出的檔案。 請依照上述標題「存回檔案」的程序進行。
當您存回檔案時,您會收到警告對話方塊,指出檔案已取出給其他人。 如果您想要覆寫其他人的取出,請選取 [確定]。
如果您需要取得檔案但已取出,您可以檢視哪個使用者已取出該檔案,以便與他們連絡:
-
在網頁瀏覽器中,流覽至儲存盤案 SharePoint文檔庫。
-
在檔案清單中尋找您的檔案。
-
使用滑鼠指向檔名。 隨即彈出一個小視窗,其中包含檔案的詳細數據,包括取出檔案的人員。
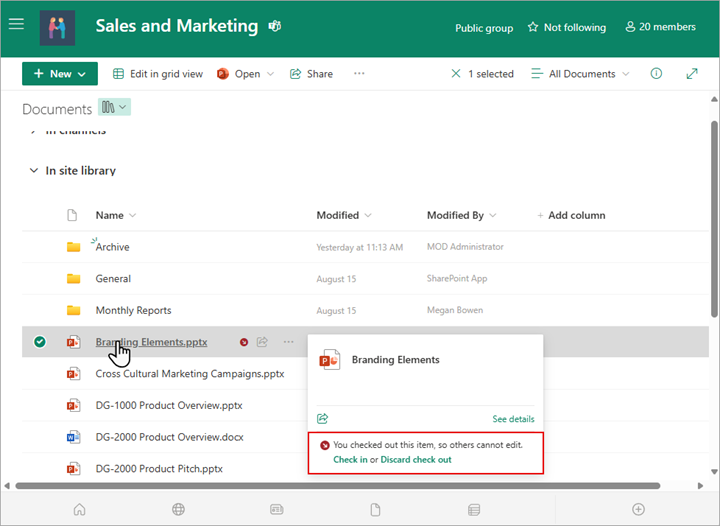
您可以一次檢查一個檔案或批次中的檔案。 當您存回多個檔案時,它們都會有保留取出或批注的相同設定。 請按照這些步驟進行。
-
在文檔庫中,按下每個文件圖示的左側,選取您要存回的所有檔案。
-
在 [檔案] 清單上方,選取 [ 其他] 功能表 ...,然後選取 [ 存回]。
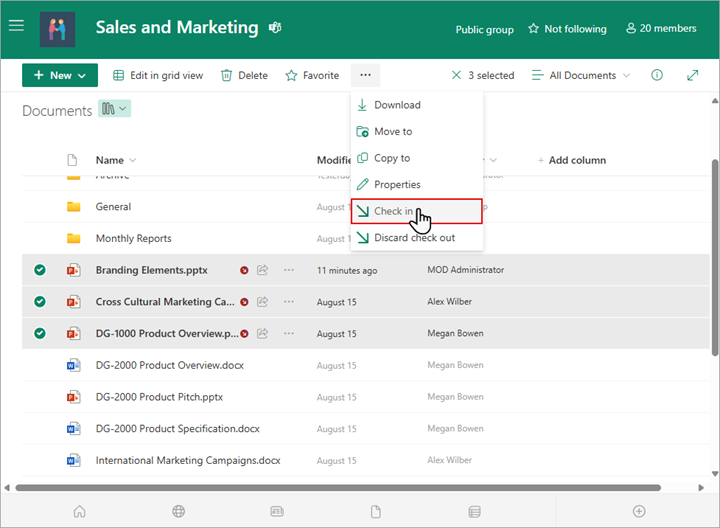
附註: 在傳統體驗中,您可以 在功能區的 [ 檔案 ] 索引標籤上找到 [存回]。
-
在 [ 批注] 區域中,新增描述您所做變更的批注。 此批註將用於您存回的所有檔案。
-
選取 [確定]。 當檔案再次存回時,小型取出圖示會消失。










