在文件庫中建立資料夾
Applies To
SharePoint Server 訂閱版本 SharePoint Server 2019 SharePoint Server 2016 Microsoft 365 中的 SharePoint在 SharePoint 文檔庫中建立資料夾是分組和管理檔案的一種方式。 您可以在同步處理時從裝置建立資料夾,或從網路上的命令行建立資料夾。
在 SharePoint中建立資料夾
-
移至 SharePoint 網站,以及您要建立新資料夾的位置,開啟 SharePoint 文檔庫。
-
在功能表欄上,選取 [+ 新增],然後選取 [資料夾]。
如果您沒有 [+ 新增] 選單上的 [資料夾] 選項,它可能已關閉。 文件庫擁有者或具有設計許可權的使用者可以啟用 [資料夾] 命令。
![您可以使用 [新增資料夾] 命令,將新資料夾新增至文件庫。](https://support.content.office.net/zh-tw/media/37e6c135-22e4-4738-87cb-812e7bf45848.png)
附註: 您的屏幕外觀是否與本文中的影像不同? 您的 SharePoint管理員可能會在您的文件庫上設定 SharePoint 傳統體驗。
-
在 [建立資料夾] 對話方塊中輸入資料夾名稱,然後選取 [建立]。
![您可以在 SharePoint 新式體驗中的 [建立資料夾] 對話框中,輸入新資料夾的名稱。](https://support.content.office.net/zh-tw/media/86b2ac96-f9d0-4031-9d07-2341dbd88f04.png)
附註: 若要稍後變更資料夾名稱,請選取資料夾名稱旁的 ... (省略號) ,然後選取 [重新命名]。 變更 [ 重新命名 ] 對話框中的資料夾名稱,然後選取 [更新]。 如需詳細資訊,請參閱 重新命名文檔庫中的檔案、資料夾或連結。
完成後,您應該會在文檔庫中看到新的資料夾,並可以開始新增檔案或在其中建立子資料夾。 若要新增檔案,請參閱 在文檔庫中建立新檔案。 若要上傳現有的檔案,請參閱 上傳、檢視及移除專案檔或檔。
![[新增文件庫] 資料夾](https://support.content.office.net/zh-tw/media/1ba00ed9-3c30-44dd-90d0-f5627e9b01cb.png)
-
如果您在文件庫中沒有看到新的資料夾,請重新整理瀏覽器。
在某些情況下,您可能會考慮使用檢視而不是資料夾。 您可以在檢視中篩選、分組及排序檔案。 如果您有大型文檔庫,檢視和資料夾組合可能效果最佳。
開啟 SharePoint 或 SharePoint Server 2019中的資料夾
預設會開啟資料夾,但如果資料夾已關閉且您擁有許可權,請依照下列步驟進行:
-
開啟您要開始新增資料夾的文件庫。
-
選 取 [設定

-
選取 [進階設定]。
-
在 [資料夾] 區段中,若 要使用 [新增資料夾] 命令,請確定已選取 [ 是 ] 選項。
-
選取 [確定 ],然後流覽回您的文檔庫。
附註: 設計者可以大幅修改網站的外觀和流覽。 如果您找不到命令、按鈕或鏈接等選項,請連絡您的系統管理員。
在傳統 SharePoint 體驗庫中建立資料夾
-
移至包含您要新增資料夾之 SharePoint 文件庫的 SharePoint 網站。
-
選取 [快速啟動] 列上的文檔庫標題加以開啟,或選取 [設定

附註: 設計者可以大幅修改網站的外觀和流覽。 如果您找不到命令、按鈕或鏈接等選項,請連絡您的系統管理員。
-
在功能區上,選取 [檔案],然後在 [ 新增 ] 群組中選取 [新增資料夾]。
![醒目提示 [新增資料夾] 的 SharePoint [檔案] 功能區影像。](https://support.content.office.net/zh-tw/media/3a40a954-3366-4fce-a509-c07157a41969.png)
附註: 如果 [ 新增資料夾 ] 命令無法使用,您可以使用適當的許可權將它重新開啟。 在功能區的 [ 文檔庫 ] 索引標籤上,選取 [文檔庫設定],然後選取 [進階設定]。 在 [資料夾] 區段中,若 要使用 [新增資料夾] 命令, 請確定已選取 [ 是 ] 選項。
附註: 若要稍後變更資料夾名稱,請在 對話框中選 (省略號) ,然後選取 [重新命名]。 變更 [ 名稱 ] 方塊中的資料夾名稱,然後選取 [儲存]。
-
在 [ 建立資料夾 ] 對話框中,在 [ 名稱] 字段中輸入資料夾名稱,然後選取 [建立]。

您可以選擇性地邀請其他人共享資料夾。
如需詳細資訊,請參閱 共用 SharePoint 檔案或資料夾。
視您的情況而定,您可以考慮使用檢視而非資料夾,因為檢視會以多種方式篩選、分組及排序內容。 如果您有大型文檔庫,檢視和資料夾組合可能效果最佳。 如需檢視的詳細資訊,請參閱 影片:建立及編輯清單或文檔庫的公用檢視。
在 SharePoint Server 2016中建立資料夾
根據預設, [新增資料夾] 命令會在 SharePoint 文檔庫中開啟。 文件庫擁有者或具有設計許可權的使用者可以啟用 [新增資料夾] 命令。
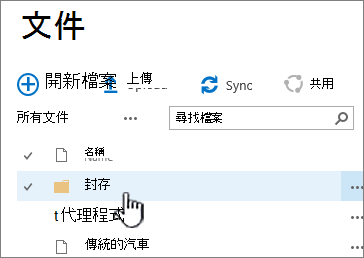
-
移至包含您要新增資料夾之 SharePoint 文件庫的網站。
-
選取 [快速啟動] 列上的文檔庫標題加以開啟,或選取 [設定

附註: 設計者可以大幅修改網站的外觀和流覽。 如果您找不到命令、按鈕或鏈接等選項,請連絡您的系統管理員。
-
在功能區上,選取 [ 檔案] 索引 標籤,然後在 [ 新增 ] 群組中選取 [新增資料夾]。
![醒目提示 [新增資料夾] 的 SharePoint [檔案] 功能區影像。](https://support.content.office.net/zh-tw/media/3a40a954-3366-4fce-a509-c07157a41969.png)
附註: 如果 [ 新增資料夾 ] 命令無法使用,您可以使用適當的許可權將它重新開啟。
-
在功能區的 [ 文檔庫 ] 索引標籤上,選取 [文檔庫設定],然後選取 [進階設定]。
-
在 [資料夾] 區段中,針對 [讓新資料夾] 命令可供使用,請確定已選取 [ 是 ] 選項。
-
選取 [確定]。
-
-
在 [ 新增資料夾 ] 對話方塊的 [ 名稱] 字段中輸入資料夾名稱,然後選取 [儲存]。
您可以選擇性地邀請其他人共享資料夾。
如需詳細資訊,請參閱 在 SharePoint Server 中共用文檔或資料夾。
-
完成後,選取 [建立]。
附註:
-
若要稍後變更資料夾名稱,請選取 [... (省略號) ],然後在對話框中選取 [... (省略號) ],然後選取 [重新命名]。 在 [ 名稱] 欄位中,變更資料夾名稱。
如果您沒有看到 [ 重新命名],請選取 [編輯屬性],然後變更 [ 名稱 ] 字段。 完成後,選取 [儲存]。
-
若要快速移至資料夾階層中的下一層,請在功能區上選取 [文檔 庫 ] 索引標籤,然後選取 [向上流覽]。
視您的情況而定,您可以考慮使用檢視而非資料夾,因為檢視會以多種方式篩選、分組及排序內容。 如果您有大型文檔庫,檢視和資料夾組合可能效果最佳。 如需檢視的詳細資訊,請參閱 影片:建立及編輯清單或文檔庫的公用檢視。
資料夾和檔案的其他主題
留言給我們
本文是否有幫助? 是否遺失了內容? 若是如此,請讓我們知道本頁底部令人混淆或遺漏之處。 請包含您的 SharePoint版本、作業系統和瀏覽器。 我們會根據您的意見反應,仔細檢查相關事項、新增資訊並更新本文。

![已選取 [文檔庫設定] 的 [設定] 功能表](https://support.content.office.net/zh-tw/media/6f92ec4d-1b1a-4e04-9a20-67ffc202591e.PNG)
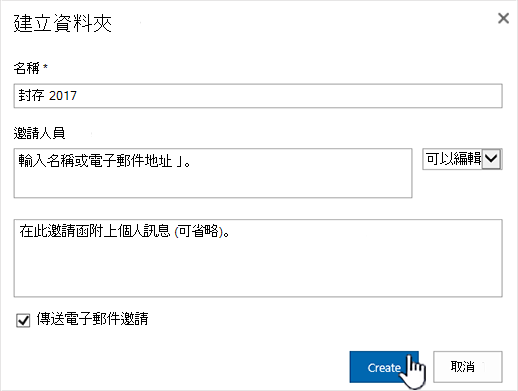
![SharePoint 2016 [新增文件分享] 對話框](https://support.content.office.net/zh-tw/media/32f8056d-be73-4469-b20d-3ef9968c4896.PNG)









