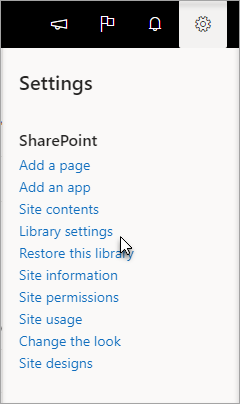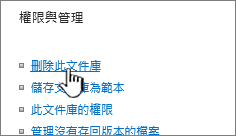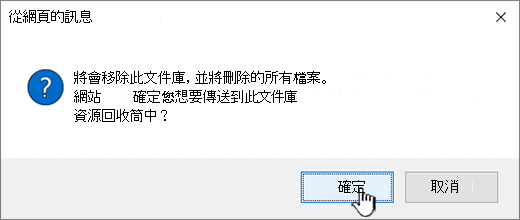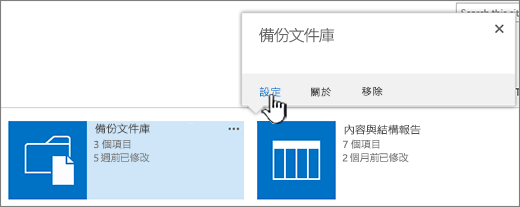在 SharePoint 中刪除文件庫
Applies To
SharePoint Server 2016 SharePoint Server 2013 企業版 Microsoft 365 中的 SharePoint SharePoint Server 2010 Windows SharePoint Services 3.0當您不再需要 Microsoft SharePoint 文件庫時,您可以刪除它們。 刪除文件庫時,也會刪除與文件庫相關聯的檔、檔的中繼資料、版本歷程記錄、文件庫設定和特定許可權等級。 有關刪除檔案的資訊,請參閱 刪除文件庫中的檔案。
如果您意外刪除文件庫或改變心意,視網站設定方式不同,您可以從網站回收站還原文件庫 SharePoint 文件庫。 詳細資訊,請參閱還原網站回收站SharePoint專案。
若要建立文件庫,請參閱在 SharePoint中SharePoint。
附註: 如果您沒看到下列程式中列出的選項,例如命令、按鈕或連結,請連連您的系統管理員。 若要建立或刪除文件庫,您必須具有管理清單的許可權。 如果您有許可權,您可以修改 SharePoint 網站的外觀和流覽。
刪除文件庫中 SharePoint
-
在畫面左側的快速啟動欄中,流覽至您想要刪除的文件庫。
-
選取設定
-
在設定頁面的中間欄的許可權與管理下,選取刪除此文件庫。 (如果您未列出此選項,表示您沒有刪除此文件庫的許可權,您必須與網站系統管理員)
-
如果您確定要刪除文件庫,請選取確定。
附註: 無論您使用的是 Online 或 SharePoint,對話方塊 SharePoint Server 2019。
刪除文件庫中 SharePoint Server 2016 文件庫 SharePoint Server 2013
-
執行下列其中一個動作:
-
流覽至您想要刪除的文件庫。
在功能區上,選取 文件庫 選項卡,然後選取文檔庫設定。

-
選取設定
![標題列上的 SharePoint 2016 [設定] 按鈕。](https://support.content.office.net/zh-tw/media/1c22d2d8-39e0-4930-82c6-c3eee44211d3.png)
針對您想要刪除的文件庫,將游標停留在 ... (中選取省略號) ,然後選取設定。
-
-
On the settings page, under Permissions and Management, select Delete this document library.
-
如果您確定要刪除文件庫,請選取確定。
刪除文件庫中 SharePoint Server 2010
-
在快速啟動上,選取文件庫的名稱,或選取網站動作
![[網站動作] 功能表](https://support.content.office.net/zh-tw/media/66f79aa3-637c-41cc-98a3-203f5c1ba928.png)
-
執行下列其中一個動作:
-
針對圖片庫,在設定功能表

-
針對其他文件庫,請在文件庫工具下,選取文件庫設定,然後選取文件庫設定。
-
-
在 許可權與管理下,選取刪除此文件庫<文件庫>文件庫。
-
當系統提示您確認刪除時,如果您確定要刪除文件庫,請選取確定。
刪除文件庫中 SharePoint Server 2007
-
如果文件庫尚未開啟,請在快速啟動上選取其名稱。
如果文件庫名稱未出現在快速啟動中,請選取網站動作

-
在設定功能表

例如,在文件庫中,選取文件庫設定。
-
在 許可權與管理下,選取選項以刪除您的文件庫類型。 例如,在文件庫中,選取刪除此文件庫。
-
當系統提示您確認刪除時,如果您確定要刪除文件庫,請選取確定。

![SharePoint Online 的 [設定] 按鈕](https://support.content.office.net/zh-tw/media/f1f6641c-b19d-4932-adcc-5709922915dd.PNG)