您可以在文檔 庫 中建立新檔案,而不需要離開文檔庫即可。 一些最常使用的檔案包括:
-
Word 檔
-
Excel 活頁簿
-
PowerPoint 簡報
-
OneNote 筆記本
-
適用於 Excel 的 Forms
您可以建立的文件類型取決於網站擁有者或系統管理員與文檔庫相關聯的範本或範本。
在文檔庫中建立新檔案
-
移至您要在文檔庫中建立新檔案的位置。 如果您需要建立新資料夾來儲存盤案,請參閱在文檔庫 中建立資料夾。
-
在主文檔庫功能表上,選取 [+ 新增 ],然後選取您要建立的文件類型。

附註:
-
檔類型選取範圍可能會有所不同。 例如,螢幕快照中顯示的網站可讓使用者新增 Visio 和 Clipchamp 視訊。
-
如果您想要在文檔庫中建立其他類型的檔案,請連絡您的系統管理員或網站擁有者。
-
若要將現有的檔案上傳到文檔庫,請參閱 將檔案和資料夾上傳到文檔庫。
-
若要在文檔庫中新增連結,請參閱 在文檔庫中新增連結。
-
-
新的空白檔案隨即在新索引標籤開啟。 在檔案中新增您要的文字或其他專案。
-
您的新檔案會自動儲存至文檔庫,並顯示在檔案清單中。 它具有一般檔名。 完成後,切換回您的文檔庫索引標籤。
![[新建立的檔案] 的螢幕快照](https://support.content.office.net/zh-tw/media/89a43322-a2f2-48d1-984a-f083dfb6a967.png)
-
如果您在文檔庫中沒有看到您的檔案,請重新整理瀏覽器。
-
若要重新命名您的檔案,請選取省略號顯示檔旁的更多動作,然後選取 [重新命名

-
輸入名稱,然後選取 [重新命名]。
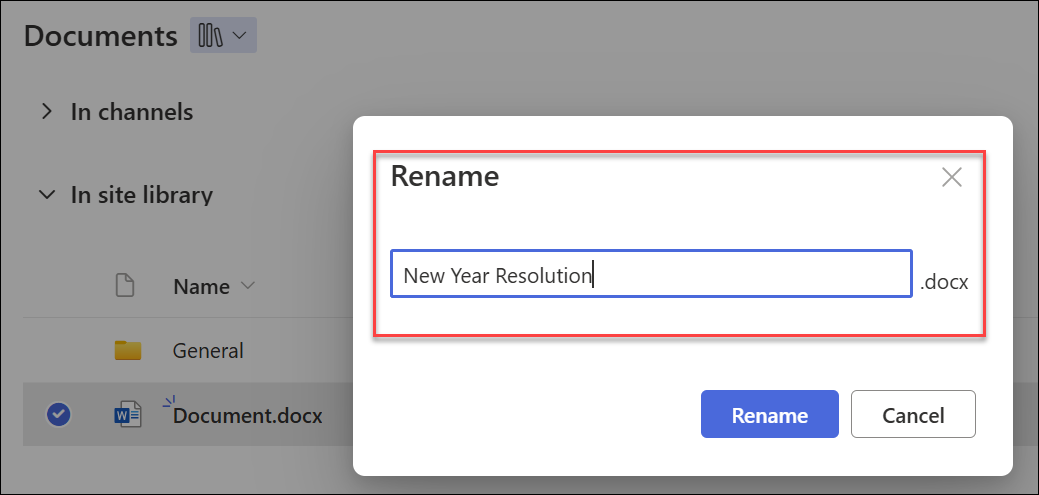
可能需要的其他步驟
-
視您文檔庫的設定方式而定,當您儲存盤案時,系統可能會提示您提供檔案的其他相關信息。 例如,系統可能會要求您選擇檔案的內容類型,或輸入更多有關檔案的詳細數據。
-
如果您要將檔案儲存到需要取出檔案的文件庫,檔案一開始會取出給您。 您必須先存回檔案,其他人才能進行編輯。
-
如果您的文檔庫需要核准內容,您可能需要先核准您的檔案,才能讓有權檢視文件庫中檔案的每個人看到該檔案。










