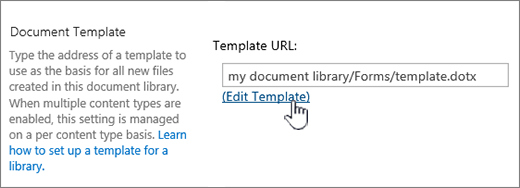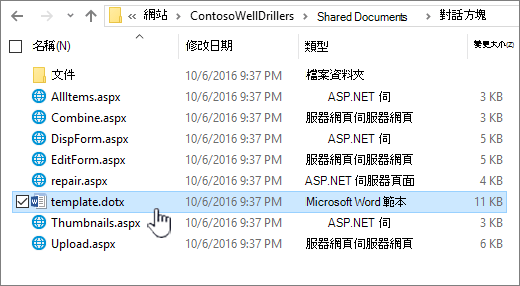設定 SharePoint 文件庫的自訂範本
Applies To
SharePoint Server 訂閱版本 SharePoint Server 訂閱版本中央系統管理 SharePoint Server 2019 SharePoint Server 2019 管理中心 SharePoint Server 2016 SharePoint Server 2016 管理中心 SharePoint Server 2013 企業版 Microsoft 365 中的 SharePoint 商務用 Office Office 365 商務基本版 Microsoft 365 系統管理員 SharePoint Foundation 2013 Microsoft 365 小型企業版中的 SharePoint 由 21Vianet 提供的 SharePoint當您建立 SharePoint 文件庫時,您可以設定在建立新檔案時開啟預設檔類型 (例如,您可以將 PowerPoint 檔案設為預設文件類型來開啟) 。 您也可以自定義該文件庫的預設檔案範本。 例如,您可以建立具有自定義頁首及頁尾或其他自定義功能的 Word 範本,並將它設為該文件庫的默認範本。 然後,當您或您的使用者建立新檔案時,它會以您自定義的功能在適當的程序中開啟。
附註: 您必須具備文檔庫的完全控制許可權,才能設定範本。
建立文件庫時設定預設文件類型
若要設定檔類型以在適當的程序中開啟空白檔案,請依照下列步驟操作。
-
流覽至您要建立文件庫的網站。
-
選取 [設定

-
選取 [文檔庫]。
-
選取 [進階選項]。
-
新增名稱、選用描述、版本設定,以及是否適用,以及是否要讓文檔庫接收電子郵件。
-
從 [ 檔案範本 ] 下拉式清單中選取預設的應用程式檔案格式和版本。
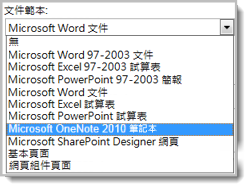
-
選取 [建立]。
自訂文檔庫的預設範本
若要自定義預設範本,請遵循下列步驟。 有兩種方式可以變更預設範本:
-
如果您的檔或表單庫有與 SharePoint相容之程式的預設檔案範本,則您可以編輯預設範本。
-
對於其他程式,您無法直接編輯預設範本,但您可以將新的範本檔案複製到文檔庫的 Forms資料夾,以指定自定義範本。
編輯預設檔案範本
-
流覽至文檔庫所在的網站。
-
在 SharePoint Server] 的功能區上,選取 [文檔 庫 ] 索引標籤,然後選取 [文檔庫設定]。
若是 Microsoft 365 中的 SharePoint,請選取 [設定

-
在 SharePoint Server 的 [ 一般設定] 底下,選取 [進階設定]。
![點選單擊 [設定] 視窗中的 [進階設定]](https://support.content.office.net/zh-tw/media/fdc5e4a2-cf36-4c6d-abed-205b05ee4d43.png)
若是 Microsoft 365 中的 SharePoint,請選取 [更多文檔庫設定]。 然後選取 [ 進階設定]。
-
在 [ 文件範本 ] 區段的 [ 範本 URL] 字 段底下,選取 [編輯範本]。 發生下列其中一種情況:
如果您的網站屬於 Microsoft 365 訂閱的一部分,此時系統可能會提示您輸入 Microsoft 365 訂閱使用者名稱和密碼。
-
文件庫 範本會在與 SharePoint 相容且與目前範本的檔案類型相關聯的應用程式中開啟。 例如,如果預設範本是 Word 範本,則會開啟 Word;如果預設範本是 Excel 工作表,則會開啟 Excel。
-
表單庫 範本會在與 SharePoint相容的程序中開啟,例如 InfoPath 或 XML 編輯器等 XML 窗體設計程式。
附註: 如果網站上的人員已經填寫以原始範本為基礎的表單,請考慮範本的任何變更會如何影響這些表單。 例如,新增用戶必須填寫的欄位,可能會導致錯誤出現在新增欄位之前所填寫的原始表單中。
-
-
進行您要的變更,然後儲存範本。 如需 Microsoft 365 中的 SharePoint,請以新的檔名儲存範本。 如果您不再需要開啟程式,請關閉程式,或切換到您的網站。
附註: 對於 Microsoft 365 中的 SharePoint,自定義範本的檔名必須與預設不同。 使用用戶端的 [另存新檔] 功能,以新的檔名將檔案儲存到 Forms資料夾。 例如,若是 Word,請勿使用預設檔名範本.dotx。
-
視窗體設計程式而定,您可能需要從程式將範本重新發佈到網站上的文件庫。
-
在您的網站中,於 [ 文件或窗體庫進階設定 ] 頁面底部,然後選取 [確定]。
指定自定義檔案範本
-
在與 SharePoint相容的程式中建立並儲存您的自定義範本。 記下位置,然後切換到 SharePoint。
附註: 如果預設檔範本的名稱不是 template.dotx,清單或文檔庫中就不會顯示預設範本。
-
流覽至包含您要指定自訂範本之文件庫的網站。選項 1:從文件庫) 的新式 UX ( 新增 > 範 本
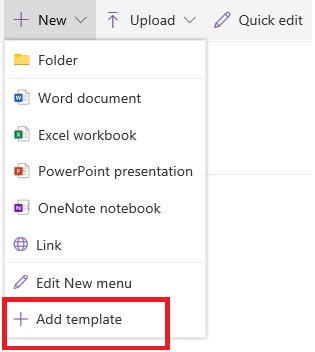
-
在此步驟中,您必須使用 Internet Explorer。 在 Microsoft 365 中的 SharePoint中,選取右上角的 [所有檔],然後選取 [在 檔案總管 中檢視]。
若是 SharePoint Server,請選取功能區上的 [ 文檔庫 ] 索引卷標,然後在 [ 連線 & 導出 ] 群組中,選取 [在檔案總管中開啟]。
重要: 如果 檔案總管 未開啟或看到錯誤訊息,您可能需要在瀏覽器設定中將網站新增為信任的網站。 如需詳細資訊,請參閱在檔案總管中開啟或在 SharePoint 中使用 檔案總管 檢視。
-
在 檔案總管 中,瀏覽以尋找您建立的自定義範本。
-
以滑鼠右鍵按下檔案,然後在快捷方式功能表上選取 [複製]。
-
選取 [返回] 按鈕,直到您返回文檔庫,然後選取 [Forms 資料夾來開啟它。
-
以滑鼠右鍵按下資料夾視窗中的空白區域,然後在快捷方式功能表上選取 [貼上]。
-
關閉 檔案總管並返回網站。
-
在左側,選取 [網站內容]。
-
在 [ 內容] 底下尋找您的文檔庫,將游標暫留在名稱上,選取省略號 (...) ,然後選取 [設定]。
如果您沒有看到這些命令,表示您可能是使用傳統 SharePoint。 在這種情況下,請移至您的文檔庫,然後在功能區上選取 [文檔 庫 ] 索引標籤,然後選取 [文檔庫設定]。
-
在 [ 一般設定] 底下,選取 [進階設定]。
-
在 [ 文件範本 ] 區段中,執行下列其中一項操作:
文件庫 在 [範 本 URL] 字段中輸入自訂範本的位址。 位置是網站上範本的網址,相對於網站名稱。 例如,如果您的範本稱為 Watermark.dotx,而您將其新增至 [共用文件] 文檔庫的 [Forms 資料夾中,則輸入下列專案:
共用文件/Forms/浮水印.dotx
表單庫 輸入您要在範本 URL 欄位中使用的自訂範本位址。 位置是網站上範本的網址,相對於網站名稱。 例如,如果您的範本稱為 Orders.xml,而您將其新增至 [購買] 表單庫的 [Forms 資料夾中,則輸入下列專案:
購買/Forms/Orders.xsn
附註: 如果 [ 文件範本 ] 方塊中的設定無法使用,系統管理員可能已設定多個內容類型。 若要查看是否已啟用多個內容類型,請在 [檔案範本] 區段正上方的 [內容類型] 區段中確認 [允許管理內容類型?] 底下已選取 [是]。 如果是,您必須編輯內容類型的範本。
有關文件庫或表單庫中檔案範本的詳細資訊
以下是建立和使用範本的一些秘訣和指導方針。
您可以或無法儲存在 SharePoint 文件庫中的檔案類型
視您在文件庫中的檔案而定,您可能會遇到下列其中一種情況:
與 SharePoint 技術相容的檔案 若要讓使用者使用文檔庫中的 [新增] 命令建立檔案,檔案範本必須從與 SharePoint相容的程式建立,例如 Microsoft Office Word。 當您在表單庫中建立新檔案時,默認程式可以是與 SharePoint相容的 XML 型表單設計程式,例如 Microsoft InfoPath。
其他程序檔案 對於大多數其他程式,您仍然可以在文檔庫中儲存及管理檔案。 不過,您不需要直接從文檔庫建立檔案,而是在程式中建立檔案,稍後再上傳至文檔庫。
封鎖的程式檔案 基於安全性考慮,某些程式檔類型,例如 .exe,會遭到封鎖,無法儲存在文檔庫中。 如需詳細資訊,請參閱無法新增至清單或文件庫的檔案類型。
使用檔案範本的兩種文件庫類型
使用範本的兩種文件庫類型為文檔庫和表單庫。
文件庫 您可以使用文件庫來儲存及管理許多不同的檔類型,包括文件、電子表格、簡報、文本檔及其他類型的檔案。 文檔庫通常是網站上最常見的位置,您可以在此建立、收集、更新及管理小組成員的檔案,並與整個企業的其他同事共用。 您可以使用文件庫做為一般用途的檔案存放庫,也可以將它用於特定用途。 例如,行銷小組可能有自己的文檔庫,用於規劃數據、新聞發行和出版物。
表單庫 表單庫提供簡單的方法,讓您共用及追蹤用來收集資訊的 XML 表單。 例如,您可以為部門的費用報表表表體建立表單庫。 費用報表表表表機會儲存為表單庫中的預設檔案範本。 每次有人建立費用報表時,他們都會以空白窗體開啟範本,其中包含費用報表的版面配置、字段和計算。 當某人填寫表表時,費用報表數據會 (,而且只有) 的數據會儲存為窗體庫中的 XML 檔案。 藉由分隔表單中的數據,更容易由其他系統個別處理每個費用報表、合併數據,或匯出以進行進一步的處理和分析。
檔案範本儲存在文件庫中的位置
當文檔庫或表單庫有預設檔案範本時,該範本會儲存在文檔庫的 Forms資料夾中。
在 檔案總管 中開啟文檔庫,以查看包含該文檔庫檔案範本的 Forms資料夾。
根據預設,文檔庫有一個名為 template.dotx的檔案範本,但您可以視需要變更此檔案。 若要指定不同的範本,您必須先在與 SharePoint相容的程式中建立範本,例如 Word,然後將它儲存到文檔庫的 Forms資料夾。 然後,從文檔庫中指定自定義範本的位址。
根據預設,表單庫會隨附一個名為 template.xml 的佔位符檔案,您必須以您建立的窗體範本取代。
建立表單庫的檔案範本
若要在表單庫中建立或自定義範本,您可以使用與 SharePoint相容的 XML 窗體設計程式,例如 InfoPath。 使用表單設計程式還有其他優點。 例如,當您使用 InfoPath 時,您可以執行下列動作:
-
直接從 InfoPath 建立表單庫和範本。
-
方便地編輯並重新發佈窗體範本至表單庫。
-
合併從某些表單範本建立的個別 XML 資料檔,以便進一步處理。
-
將 XML 數據欄位升階至表單庫中的文件庫列。
當使用者建立表單時,表單預設會在與使用者用戶端電腦上的 SharePoint 相容的表單編輯程序中開啟。 如果未安裝相容的程式,表單如果設計為在瀏覽器中開啟,則可以在瀏覽器中開啟。 如有需要,您可以指定設計為在瀏覽器中開啟的窗體一律會在瀏覽器中開啟。 您可以在文檔庫的進階設定中,變更 [ 在瀏覽器中開啟檔 ] 設定中的預設行為。
![移至 [設定] > [文件庫設定]](https://support.content.office.net/zh-tw/media/d3514a6e-d9e4-4a27-a6d4-9a8dd63147cb.png)
在 SharePoint Online 中,選 取 [設定], 然後選取 [ 文檔庫設定]。

在 SharePoint 伺服器的功能區中,選取 [文檔庫] 索引標籤上的 [文檔庫設定]
![點選單擊 [設定] 視窗中的 [進階設定]](https://support.content.office.net/zh-tw/media/fdc5e4a2-cf36-4c6d-abed-205b05ee4d43.png)
文件庫的設定。
![SharePoint 文件庫 [進階設定] 頁面的螢幕擷取畫面](https://support.content.office.net/zh-tw/media/f4f48a11-2174-49f2-b1c6-d213459fbe14.jpg)
在瀏覽器設定中開啟檔。
使用內容類型設定檔或表單庫範本
如果已啟用多個內容類型,併為這些內容類型指定範本,則文檔庫會使用內容類型所指定的範本,而不是預設的檔案範本。 在此情況下,如果您想要自定義文件庫的範本,您必須變更內容類型。 如需內容類型的詳細資訊,請參 閱內容類型與內容類型發佈簡介。