在 Outlook 中将“我的一天”与“要完成”配合使用
Applies To
Microsoft 365 专属 Outlook Outlook 2024 Outlook 2021 Outlook 2019 Outlook.com 新的 Outlook for Windows在 新版 Outlook 中,“我的一天”和“日历”和“待办事项”窗格在 Outlook 中的任何位置显示即将发生的日历事件和任务,包括邮件、日历和人员。 与经典 Outlook 中的 To-Do 栏类似, “我的一天 ”窗格提供了用于自定义视图的不同选项,以及无论你身在何处,都能快速访问以添加新 事件 和 添加任务。
在 新版 Outlook 中显示包含“我的一天”的日历事件和任务
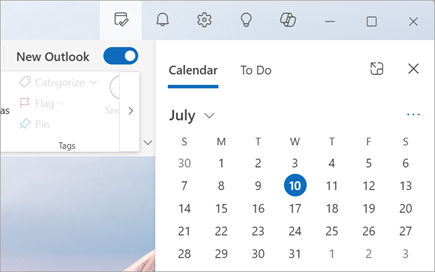
注意: 我的一天在每晚午夜被清除。 “我的一天”中显示的任务存储在其他任务列表中,因此在清除“我的一天”时不会删除这些任务。
打开“My Day”
可以从 新版 Outlook 中的任何位置打开 “我的一天 ”,例如邮件、日历、人员或组。 选择页面顶部的 “我的一天 ”

在“我的一天”窗格中查看即将发生的日历事件
-
选择 “我的一天

-
有关更多详细信息,请选择事件。 选择“ 返回 ”以返回到“ 日历 ”选项卡。 还可以 选择“在新窗口中查看完整事件 ”以显示或更改事件的所有详细信息。

-
若要创建新事件,请选择“ 新建事件”。
-
若要更改正在查看的日期,请选择面板顶部的日期。
在“日历”选项卡中更改视图并显示更多日历
-
从“我的一天”中的“日历”选项卡中,选择“切换视图”,在日程视图和日视图之间切换。 还可以在此处选择要显示在“我的一天”窗格中的其他日历。
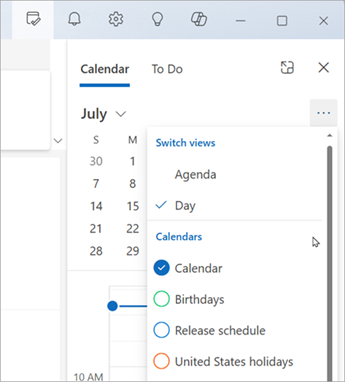
在不切换到日历的情况下加入 Teams 会议。
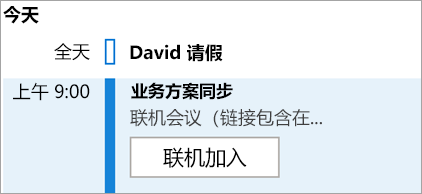
无需切换到日历即可加入联机会议。 将“日历”固定到 To-Do 栏后,只需单击一下即可加入任何 Teams 会议,只需选择“ 联机加入”。
在“我的一天”窗格中使用“要执行”查看任务
-
选择“我的一天”

-
选择“ 添加任务 ”以创建新任务。 输入任务名称,按 Enter 或 Return,或选择 “添加”。
-
若要将任务标记为重要,请选择“ 标记为重要 ”。
-
若要将任务标记为完成,请选择“ 标记为已完成 ”

-
可以在“我的一天”窗格中对任务重新排序。 选择“ 标记为已完成”旁边的点,然后将任务向上或向下拖动列表。
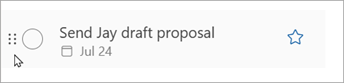
-
若要编辑任务的详细信息,请选择“ 打开待办事项 ”或“管理所有任务 ”以在 新版 Outlook 中打开 “待办事项 ”。
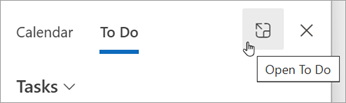
提示: 若要为任务创建日历事件,请打开 Outlook 日历,并将任务从“ 待办事项 ”窗格拖到日历上。 打开“邮件”后,还可以将电子邮件拖动到“ 待办事项 ”窗格中以创建新任务。
在 Outlook 网页版 和 Outlook.com 中显示“我的一天”的日历事件和任务
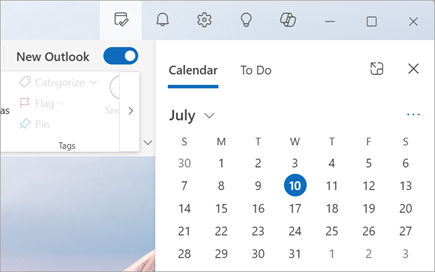
注意: 我的一天在每晚午夜被清除。 “我的一天”中显示的任务存储在其他任务列表中,因此在清除“我的一天”时不会删除这些任务。
打开“My Day”
可以从Outlook 网页版和 Outlook.com 的任意位置(如邮件、日历、人员或组)打开“我的一天”。 选择页面顶部的 “我的一天 ”

在“我的一天”窗格中查看即将发生的日历事件
-
选择 “我的一天

-
有关更多详细信息,请选择事件。 选择“ 返回 ”以返回到“ 日历 ”选项卡。 还可以 选择“在新窗口中查看完整事件 ”以显示或更改事件的所有详细信息。

-
若要创建新事件,请选择“ 新建事件”。
-
若要更改正在查看的日期,请选择面板顶部的日期。
在“日历”选项卡中更改视图并显示更多日历
-
从“我的一天”中的“日历”选项卡中,选择“切换视图”,在日程视图和日视图之间切换。 还可以在此处选择要显示在“我的一天”窗格中的其他日历。
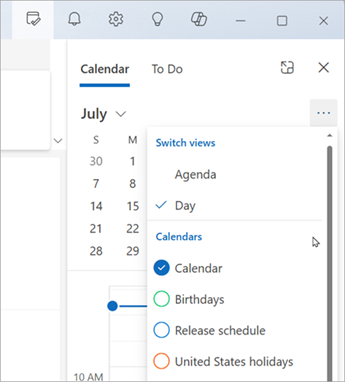
在“我的一天”窗格中使用“要执行”查看任务
-
选择“我的一天”

-
选择“ 添加任务 ”以创建新任务。 输入任务名称,按 Enter 或 Return,或选择 “添加”。
-
若要将任务标记为重要,请选择“ 标记为重要 ”。
-
若要将任务标记为完成,请选择“ 标记为已完成 ”

-
可以在“我的一天”窗格中对任务重新排序。 选择“ 标记为已完成”旁边的点,然后将任务向上或向下拖动列表。
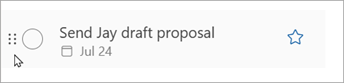
-
若要编辑任务的详细信息,请选择“打开待办事项”或“管理所有任务”以在Outlook 网页版内打开“待办事项”,然后 Outlook.com。
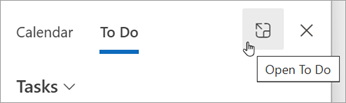
提示: 若要为任务创建日历事件,请打开 Outlook 日历,并将任务从“ 待办事项 ”窗格拖到日历上。 打开“邮件”后,还可以将电子邮件拖动到“ 待办事项 ”窗格中以创建新任务。







