在 Outlook 中更改日历时间刻度
Applies To
Microsoft 365 专属 Outlook Outlook 2024 Outlook 2021 Outlook 2019 Outlook 2016 Outlook 网页版 Outlook.com 新的 Outlook for Windows尽管最常见的日历间隔为 15 分钟和 30 分钟,但你也可以将日历的时间刻度间隔更改为 5、6、10 或 60 分钟。
为正在使用的 Outlook 版本选择以下选项卡选项。 我的 Outlook 是哪个版本?
注意: 如果此 新版 Outlook 选项卡下的步骤不起作用,则可能尚未使用新的 Outlook for Windows。 选择 “经典 Outlook”,然后改为执行这些步骤。
若要在新的 Outlook for Windows 中更改日历的时间间隔,请执行以下操作:
-
在日历中,选择“ 视图 ”选项卡。
-
选择“时间刻度”,然后从下拉列表中选择网格间隔。
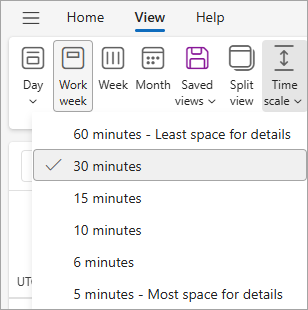
若要在经典 Outlook for Windows 中更改时间刻度,请执行:
-
在 “日历”中,选择“ 视图 ”选项卡。 请确保已在“安排”组中选择了“天”、“工作周”或“周”视图。
-
选择“时间刻度”,然后选择要在日历中显示的网格间隔。
若要在 Outlook 网页版 和 Outlook.com 中更改日历的时间刻度间隔,请执行以下操作:
-
在日历中,选择“ 视图 ”选项卡。
-
选择“时间刻度”,然后从下拉列表中选择网格间隔。







