To Do 是一个与 Outlook 集成的智能列表应用,因此你可以计划一天并在列表中组织任务。 如果要将任务分配给其他人,可以共享任务所在的列表,然后该人员会在你标记任务时看到该任务。 可以在任务列表中添加任意数量的任务。
若要开始,请打开 Outlook 并选择“微软待办 #x1”。
创建新的任务列表
除了默认任务列表和智能任务列表外,还可以创建和管理其他列表来组织任务。
-
在任务列表底部,选择“ 新建列表”。
-
输入新列表的名称。
-
按 Enter 保存新列表。
-
可以共享、复制、打印或删除列表。 在任务列表列中,长按 (或右键单击列表) 以查看可用选项。 请注意,如果删除列表,将无法恢复该列表。
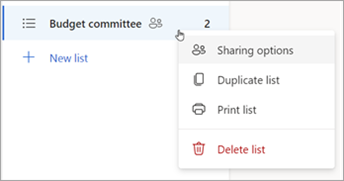
-
若要 重命名列表,请选择列表以打开其任务,然后选择“ 列表选项”菜单 。
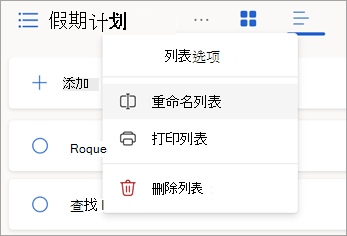
关于默认列表和智能列表
“ 微软待办 ”页包括默认任务列表,以及可选的智能列表和你创建的任何任务列表。 在“To Do Settings”中显示或隐藏列表。
通过从 “我的一天” 或任何列表中选择任务,查看任何任务的详细信息。
-
“我的一天 ”是一个智能列表,可以帮助你跟踪你今天要完成的任务。 “我的一天”任务列表每天填充当天到期且尚未标记为已完成的任务。 通过右键单击任务并选择“ 添加到我的一天”,或者将任务从任何其他任务列表中拖动到“我的一天”,可以将现有任务添加到“我的一天”。 “我的一天”中显示的任务将保留在原始列表中。
-
建议 是你可能想要添加到“我的一天”的任务。 它们包括今天或将来到期、逾期未完成、以前已移至“我的一天”但尚未完成或可能与开始工作相关的任务。 若要查看建议的任务,请转到 “我的一天”,然后选择“建议 ”。 选择任务旁边的“ + 添加到我的一天”,将任何任务添加到“我的一天”。 选择“ 关闭 ”以关闭“建议”窗格。
-
-
“重要”是一个智能列表,其中包含已标记为重要的任务。 可以通过选择“将任务标记为重要/删除重要性”来打开或关闭 任务的重要性 。
-
“计划” 是一个智能列表,其中包含具有提醒或截止日期且尚未标记为已完成的任务。 包含提醒或截止日期的任务在创建后自动显示在此列表中。 将任务添加到此列表的唯一方法是向现有任务分配提醒或截止日期。
-
All 是一个智能列表,显示未标记为已完成的所有任务。
-
“已完成” 是一个智能列表,显示已标记为已完成的任务。
-
分配给我的 是一个智能列表,其中显示了 Planner 中分配给你的所有任务。
-
任务 是存储新任务的默认列表。
-
标记的电子邮件 是可选的列表。 打开后,已在“邮件”中标记的邮件将作为任务复制到“已标记的电子邮件”列表中。 可以在“已连接的应用 >”的“要执行设置”中打开或关闭“已标记的电子邮件”列表。 “标记的电子邮件”列表仅适用于由 Microsoft 托管的帐户,例如以 Outlook.com、Hotmail.com 或 Live.com 结尾的帐户,或来自 Microsoft 托管的自定义域的帐户。
提示: 如果尚未准备好开始将来要完成的任务,可以设置提醒你准备开始处理该任务的日子。 若要添加提醒,请选择一个任务,然后选择“ 提醒我 ”。 有关详细信息,请参阅 在 Outlook 中使用 To Do 管理任务。
在列表之间移动任务
无论你在 Outlook 中的哪个位置,都可以将任务移动到新列表。 如果未看到任务,请选择导航栏中的 “我的一天 
-
长按 (或右键单击) 以访问上下文菜单。
-
选择“将任务移动到...”
-
选择要将任务移动到的列表。
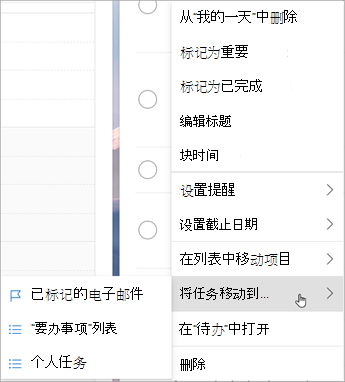
共享任务列表
通过共享列表,可以轻松地将任务分配给其他人。 不能共享单个任务,但可以共享创建的任务列表。 从那里,你可以将任务分配给与之共享列表的人员。 可以通过共享图标 标识共享列表。
-
转到 微软待办 #x1
-
长按 (或右键单击要共享的任务列表) 并选择“ 共享列表”。
-
选择“ 创建邀请链接”。
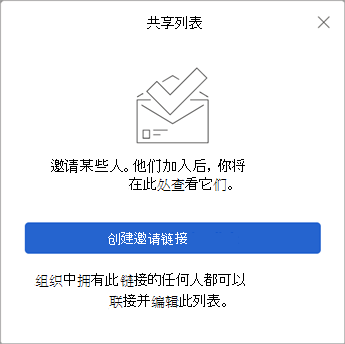
-
选择 “复制链接”。
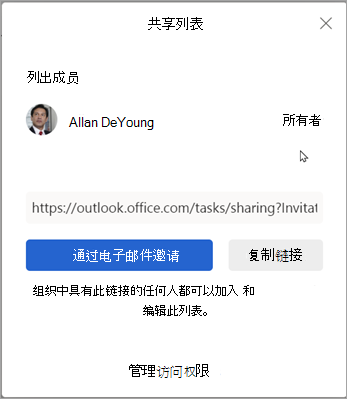
-
选择“ 通过电子邮件邀请 ”以创建包含邀请链接的新 Outlook 邮件,或 选择“复制链接” 以粘贴并以其他方式共享。
注意: 你可以将链接发送给任何人,但只有拥有 Microsoft帐户 的用户才能连接到共享列表。
共享任务列表后,可以长按 (或右键单击) ,然后选择“ 共享选项 ”再次获取邀请链接。 选择 “共享选项 ”,然后选择 “更多选项” 以停止共享列表,或阻止尚未加入列表的用户加入。
限制对此列表的访问:如果启用此切换,邀请链接将不再有效,其他任何人都无法加入此列表。 如果决定将来允许访问,则会创建一个新链接。
创建新的任务列表
除了默认任务列表和智能任务列表外,还可以创建和管理其他列表来组织任务。
-
在任务列表底部,选择“ 新建列表”。
-
输入新列表的名称。
-
按 Enter 保存新列表。
-
可以共享、复制、打印或删除列表。 在任务列表列中,长按 (或右键单击列表) 以查看可用选项。 请注意,如果删除列表,将无法恢复该列表。
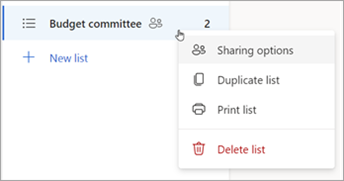
-
若要 重命名列表,请选择列表以打开其任务,然后选择“ 列表选项”菜单 。
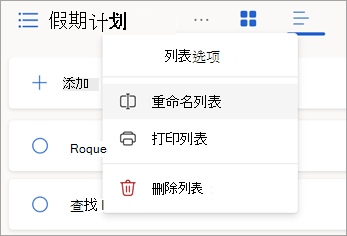
关于默认列表和智能列表
“ 微软待办 ”页包括默认任务列表,以及可选的智能列表和你创建的任何任务列表。 在“To Do Settings”中显示或隐藏列表。
通过从 “我的一天” 或任何列表中选择任务,查看任何任务的详细信息。
-
“我的一天 ”是一个智能列表,可以帮助你跟踪你今天要完成的任务。 “我的一天”任务列表每天填充当天到期且尚未标记为已完成的任务。 通过右键单击任务并选择“ 添加到我的一天”,或者将任务从任何其他任务列表中拖动到“我的一天”,可以将现有任务添加到“我的一天”。 “我的一天”中显示的任务将保留在原始列表中。
-
建议 是你可能想要添加到“我的一天”的任务。 它们包括今天或将来到期、逾期未完成、以前已移至“我的一天”但尚未完成或可能与开始工作相关的任务。 若要查看建议的任务,请转到 “我的一天”,然后选择“建议 ”。 选择任务旁边的“ + 添加到我的一天”,将任何任务添加到“我的一天”。 选择“ 关闭 ”以关闭“建议”窗格。
-
-
“重要”是一个智能列表,其中包含已标记为重要的任务。 可以通过选择“将任务标记为重要/删除重要性”来打开或关闭 任务的重要性 。
-
“计划” 是一个智能列表,其中包含具有提醒或截止日期且尚未标记为已完成的任务。 包含提醒或截止日期的任务在创建后自动显示在此列表中。 将任务添加到此列表的唯一方法是向现有任务分配提醒或截止日期。
-
All 是一个智能列表,显示未标记为已完成的所有任务。
-
“已完成” 是一个智能列表,显示已标记为已完成的任务。
-
分配给我的 是一个智能列表,其中显示了 Planner 中分配给你的所有任务。
-
任务 是存储新任务的默认列表。
-
标记的电子邮件 是可选的列表。 打开后,已在“邮件”中标记的邮件将作为任务复制到“已标记的电子邮件”列表中。 可以在“已连接的应用 >”的“要执行设置”中打开或关闭“已标记的电子邮件”列表。 “标记的电子邮件”列表仅适用于由 Microsoft 托管的帐户,例如以 Outlook.com、Hotmail.com 或 Live.com 结尾的帐户,或来自 Microsoft 托管的自定义域的帐户。
提示: 如果尚未准备好开始将来要完成的任务,可以设置提醒你准备开始处理该任务的日子。 若要添加提醒,请选择一个任务,然后选择“ 提醒我 ”。 有关详细信息,请参阅 在 Outlook 中使用 To Do 管理任务。
在列表之间移动任务
无论你在 Outlook 中的哪个位置,都可以将任务移动到新列表。 如果未看到任务,请选择导航栏中的 “我的一天 
-
长按 (或右键单击) 以访问上下文菜单。
-
选择“将任务移动到...”
-
选择要将任务移动到的列表。
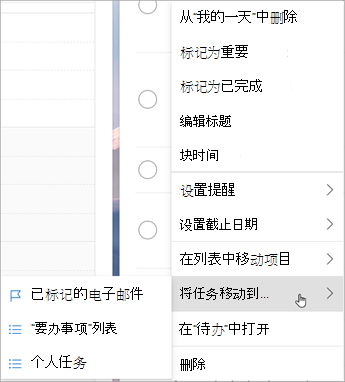
共享任务列表
通过共享列表,可以轻松地将任务分配给其他人。 不能共享单个任务,但可以共享创建的任务列表。 从那里,你可以将任务分配给与之共享列表的人员。 可以通过共享图标 标识共享列表。
-
转到 微软待办 #x1
-
长按 (或右键单击要共享的任务列表) 并选择“ 共享列表”。
-
选择“ 创建邀请链接”。
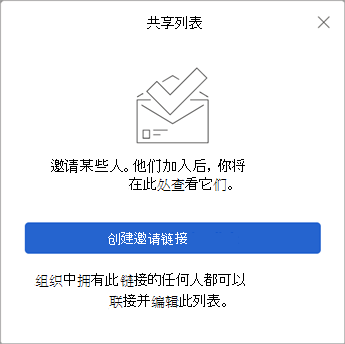
-
选择 “复制链接”。
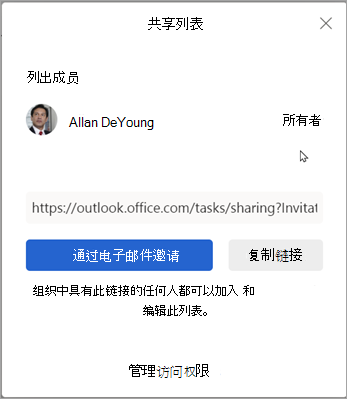
-
选择“ 通过电子邮件邀请 ”以创建包含邀请链接的新 Outlook 邮件,或 选择“复制链接” 以粘贴并以其他方式共享。
注意: 你可以将链接发送给任何人,但只有拥有 Microsoft帐户 的用户才能连接到共享列表。
共享任务列表后,可以长按 (或右键单击) ,然后选择“ 共享选项 ”再次获取邀请链接。 选择 “共享选项 ”,然后选择 “更多选项” 以停止共享列表,或阻止尚未加入列表的用户加入。
限制对此列表的访问:如果启用此切换,邀请链接将不再有效,其他任何人都无法加入此列表。 如果决定将来允许访问,则会创建一个新链接。







