在 Outlook 中向日历添加假日
Applies To
Microsoft 365 专属 Outlook Outlook 2024 Outlook 2021 Outlook 2019 Outlook 2016 Outlook 网页版 Outlook.com 新的 Outlook for Windows首次使用 Outlook 时,日历上没有任何假日。 但你可以为一个或多个国家/地区添加假日。 如果你在 Microsoft 365 中有工作或学校帐户,则可以使用 Outlook 网页版 订阅假日日历,并在添加或更改假日时接收自动更新。 有关进一步的说明,请参阅如何登录Outlook 网页版和在 Outlook 网页版 中添加日历。
为正在使用的 Outlook 版本选择以下选项卡选项。 我的 Outlook 是哪个版本?
注意: 如果“ 新建 Outlook ”选项卡下的步骤不起作用,则可能尚未使用新的 Outlook for Windows。 选择 “经典 Outlook”,然后改为执行这些步骤。
-
在 新版 Outlook 日历视图中,在日历网格下方的窗格中,选择“

-
选择“ 假日”,然后选择一个或多个国家/地区。
-
然后,Outlook 会将相关假日复制到日历中。
删除新版 Outlook 中的假日
-
在导航窗格中右键单击假日日历。
-
选择 “删除”,然后再次 选择“删除” 以确认。
-
对于经典 Outlook,请单击“日历 > 文件 > 选项”。
-
在 “日历选项”下,单击“ 添加假日”。
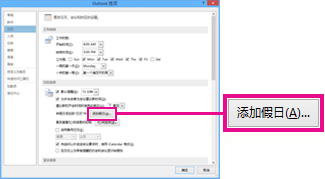
-
选中要将其假期添加到日历的每个国家/地区的框,然后选择“确定”。
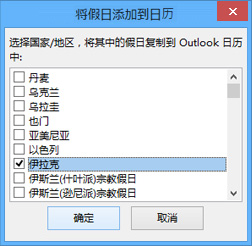
如果国家/地区或地区的假日已添加到日历中,则会在“ 将假日添加到日历 ”对话框中选中国家/地区的框。 如果选择“确定”,则会添加假日,并创建重复项。
注意:
-
Microsoft 365 专属 Outlook、Outlook 2019 和 Outlook 2016 中提供的假日信息包括公历年 2016-2026。 如果使用的是非公历,则包含在同一时间段发生的假日。
-
如果已安装其中一个 Outlook 版本,但未看到 2026 年之前的假日日期,则可能需要使用以下步骤从日历中删除任何现有的假日信息,然后确保已安装 Outlook 的最新更新,并将假期重新添加到日历。
-
通过 Outlook 网页版添加假日日历 ,以在添加或更改假日时接收自动更新。 如果通过 Outlook for Windows 和 Outlook 网页版 添加假日日历,可能会看到重复的事件。 有关删除以前在 Outlook for Windows 中导入的假日的进一步说明,请参阅下面的删除假日部分。
删除经典 Outlook 中的假日
-
从经典Outlook 日历中,选择“查看 > 更改视图 > 列表”。
-
在 “排列” 组中,选择 “类别”。 这会按类别对所有事件进行排序。
-
滚动浏览事件列表,直到看到 “假日 ”类别。
-
选择一个或多个假日。 按位置排序假日,按国家/地区排列所有假日。 选择要删除的假日后,选择“ 开始 > 删除”。
-
若要返回到普通日历视图,请选择“ 视图 > 更改视图 > 日历”。
-
在 Outlook 网页版 或 Outlook.com Outlook 中,转到“日历

-
选择“ 假日”。
-
选择要添加的假日日历或使用“筛选器”进行搜索,然后选择日历。
删除Outlook 网页版或 Outlook.com 中的假日
-
在导航窗格中右键单击假日日历。
-
选择 “删除”,然后再次 选择“删除” 以确认。







