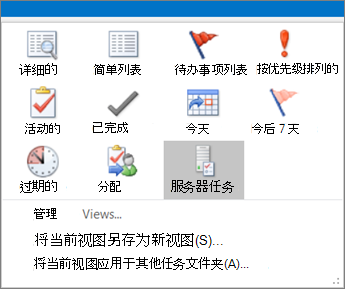在 Outlook 中使用“To Do”创建任务
Applies To
Microsoft 365 专属 Outlook Outlook 2024 Outlook 2021 Outlook 2019 Outlook 2016 Outlook 2013 Outlook 网页版 Outlook.com 新的 Outlook for WindowsMicrosoft“要完成”是一个简单而智能的要办事项列表,可帮助你在一个位置管理所有任务。 通过“待办事项”与 Outlook 的集成,可以使用“我的一天”查看 Outlook 中任意位置即将发生的日历事件和任务,包括邮件、日历和人员。 如果使用经典 (或旧版) Outlook,则可以选择使用待办事项或经典任务。
To Do 使用智能列表,可以轻松跟踪任务并组织一天。 使用“To Do”,可以将任务添加到“我的一天”中,将其标记为重要任务,或者将它们添加到你创建的新列表,从而快速组织任务。
使用新版 Outlook 中的“要执行”创建和管理任务
Microsoft To Do 是一个简单而智能的要办事项列表,可帮助你在一个位置跟踪任务和整理一天。 通过“待办事项”与 Outlook 的集成,可以使用“我的一天”查看 Outlook 中任意位置即将发生的日历事件和任务,包括邮件、日历和人员。
打开“待办事项”应用
在 Outlook 窗口的左边距上,选择“
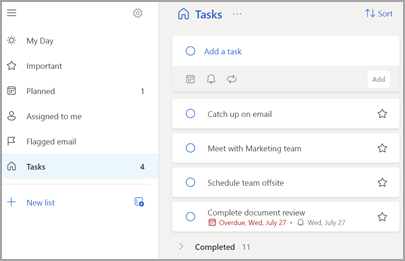
创建、编辑、删除和还原任务
创建任务
可以从“添加任务输入”字段创建任务。 选择字段,键入任务的标题,然后按 Return 或 Enter。 如果将任务添加到智能列表,该任务将保存在“任务”中,并链接到创建任务时所使用的列表。
编辑任务
若要重命名任务,请选择任务以打开其详细信息视图。 进入详细信息视图后,可以单击或点击任务的标题。 光标将显示在任务标题字段中,你将能够重命名或编辑标题。
删除任务
若要删除任务,请选择任务详细信息视图右下角的垃圾桶图标。
还原已删除的任务
由于任务存储在 Exchange Online 上,并且也在 Outlook 任务中可见,因此您可以在 Outlook 中恢复意外删除的任务:
-
在“ 邮件”下的 Outlook 文件夹列表中,选择“ 已删除邮件”。
-
找到已删除的任务,选择并按住 (或右键单击) ,然后选择 还原。
然后,已删除的任务将重新出现在其正确的列表中。
在 Outlook 中使用“我的一天”
使用“To Do”,可以将任务添加到“我的一天”中,将其标记为重要任务,或者将它们添加到你创建的新列表,从而快速组织任务。
使用“待办事项”和“我的一天”窗格访问 Outlook 中任意位置(包括邮件、日历、人员、组等)即将发生的日历事件和任务。
使用 Outlook 网页版中的“要执行”创建和管理任务,Outlook.com
Microsoft To Do 是一个简单而智能的要办事项列表,可帮助你在一个位置跟踪任务和整理一天。 通过“待办事项”与 Outlook 的集成,可以使用“我的一天”查看 Outlook 中任意位置即将发生的日历事件和任务,包括邮件、日历和人员。
打开“待办事项”应用
在 Outlook 窗口的左边距上,选择“
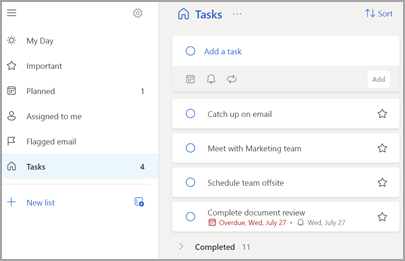
创建、编辑、删除和还原任务
创建任务
可以从“添加任务输入”字段创建任务。 选择字段,键入任务的标题,然后按 Return 或 Enter。 如果将任务添加到智能列表,该任务将保存在“任务”中,并链接到创建任务时所使用的列表。
编辑任务
若要重命名任务,请选择任务以打开其详细信息视图。 进入详细信息视图后,可以单击或点击任务的标题。 光标将显示在任务标题字段中,你将能够重命名或编辑标题。
删除任务
若要删除任务,请选择任务详细信息视图右下角的垃圾桶图标。
还原已删除的任务
由于任务存储在 Exchange Online 上,并且也在 Outlook 任务中可见,因此您可以在 Outlook 中恢复意外删除的任务:
-
在“ 邮件”下的 Outlook 文件夹列表中,选择“ 已删除邮件”。
-
找到已删除的任务,选择并按住 (或右键单击) ,然后选择 还原。
然后,已删除的任务将重新出现在其正确的列表中。
在 Outlook 中使用“我的一天”
使用“To Do”,可以将任务添加到“我的一天”中,将其标记为重要任务,或者将它们添加到你创建的新列表,从而快速组织任务。
使用“待办事项”和“我的一天”窗格访问 Outlook 中任意位置(包括邮件、日历、人员、组等)即将发生的日历事件和任务。
打开“待办事项”应用
在 Outlook 窗口的左边距上,选择“
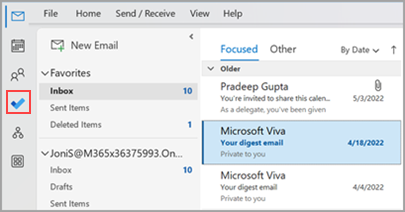
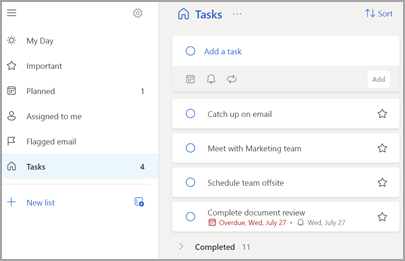
使“To Do”应用成为首选任务管理体验
可以指定在 Outlook 中管理任务的首选体验。 可通过几种不同的方法配置此选项。
-
在教学标注上,选择“试用”:
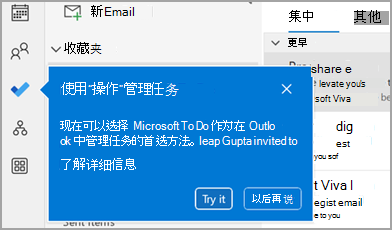
-
在“任务”中,选择黄色条上的“试用 ”。

-
导航到 “文件 > 选项 > 任务”,然后选择“待办事项”应用中的“打开任务”。 通过取消选中设置,可以随时切换回 Outlook 任务。
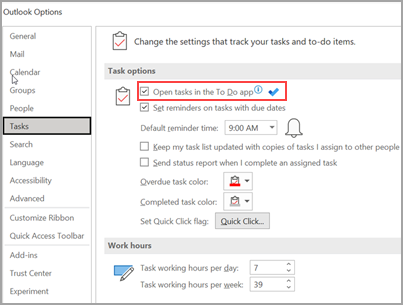
工作原理
选择在“ 待办事项”中打开任务的选项时,将进行以下更改:
-
任务图标 (


-
选择“ 新建项目 >

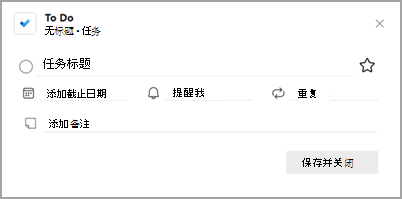
当你从“待办事项”栏、“提醒”窗口或“日历”上的“每日任务”列表打开任务时,它会在“待办事项”应用中打开该任务。
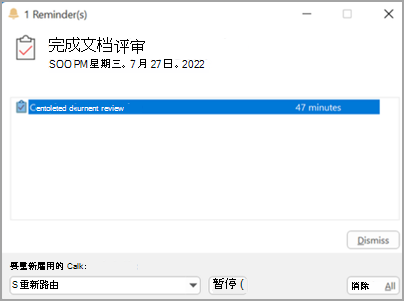
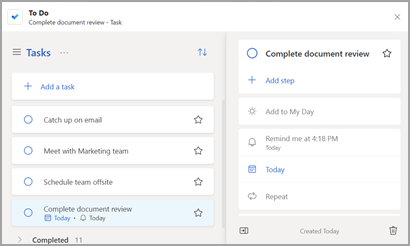
创建、编辑、删除和还原任务
创建任务
可以从“添加任务输入”字段创建任务。 选择字段,键入任务的标题,然后按 Return 或 Enter。 如果将任务添加到智能列表,该任务将保存在“任务”中,并链接到创建任务时所使用的列表。
编辑任务
若要重命名任务,请选择任务以打开其详细信息视图。 进入详细信息视图后,可以单击或点击任务的标题。 光标将显示在任务标题字段中,你将能够重命名或编辑标题。
删除任务
若要删除任务,请选择任务详细信息视图右下角的垃圾桶图标。
还原已删除的任务
由于任务存储在 Exchange Online 上,并且也在 Outlook 任务中可见,因此您可以在 Outlook 中恢复意外删除的任务:
-
在“ 邮件”下的 Outlook 文件夹列表中,选择“ 已删除邮件”。
-
找到已删除的任务,选择并按住 (或右键单击) ,然后选择 还原。
然后,已删除的任务将重新出现在其正确的列表中。
在 Outlook 中查看任务和日历
任务显示在 Outlook 的三个位置中: 在“任务”栏、 “任务”和 “日历”的“每日任务列表”。 如果订阅 SharePoint 任务列表,则从此列表分配给你的任何任务也会显示在所有三个位置。
-
在 导航栏 上,单击“ 任务”。
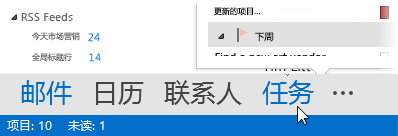
-
单击某个任务以在 阅读窗格 中查看它,或双击任务以在新窗口中将其打开。
查看任务(包括已标记的未完成事项)的另一种方法是“任务”速览。
-
指向 导航栏 上的 任务 。
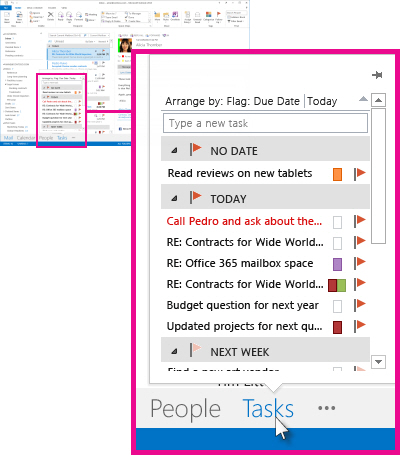
此时会弹出“任务速览”。 若要使“任务”保持视图,请单击“

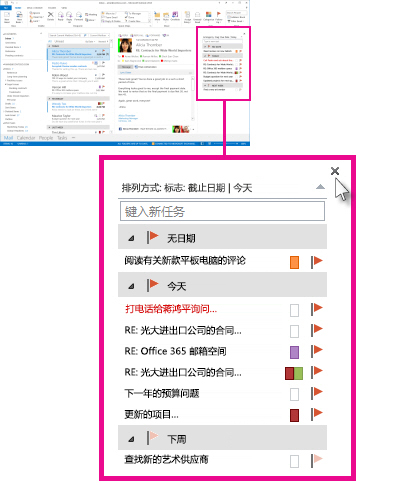
-
提示: 单击“ 任务 > 主页 ”,然后选择多个可用的 “当前视图 ”选项之一,对任务列表进行排序。