Коли хтось надає спільний доступ до папки в MicrosoftOneDrive, SharePoint або Teams, ви можете додати ярлик до спільної папки вOneDrive, щоб легко знаходити файли та працювати з ними. Ці сполучення клавіш відображаються вOneDrive в Інтернеті, Файловому провіднику Windows, Mac Finder, Teams і в програмах OneDrive для мобільних пристроїв.
Примітка.: Процедури, описані в цій статті, доступні лише внутрішнім користувачам. Не можна додавати ярлики до папок, до яких надано спільний доступ зовнішнім користувачам.
-
У OneDrive в області переходів виберіть Елемент Спільні > Із вами.
-
Знайдіть потрібну папку та клацніть коло вгорі плитки папки, щоб виділити її.
-
Виберіть Додати ярлик до моїх файлів.
-
Крім того, можна клацнути папку правою кнопкою миші та вибрати команду Додати ярлик до розділу Мої файли.
Порада.: У спільній бібліотеці в SharePoint або Microsoft Teams натисніть кнопку Додати ярлик до моїх файлів , щоб додати ярлик до всієї бібліотеки або вибрати певну папку, яку потрібно додати, а потім вибрати додати ярлик до папки Мої файли. 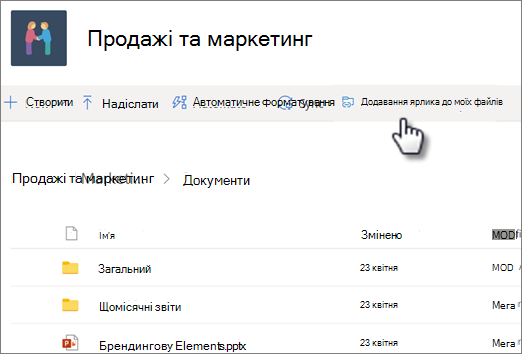
Увага!: Параметр Додати ярлик до моїх файлів недоступний, якщо:
-
Ви вже додали цю папку до OneDrive або вибрали кілька папок. (Додавати одночасно кілька папок не можна).
-
Ви намагаєтеся додати не папку. (Додати ярлик до розділу Мої файли недоступно для окремих файлів або колекцій файлів, наприклад альбомів).)
-
Ви вже додали 100 сполучень клавіш до тієї самої бібліотеки документів.
Переміщення ярлика до спільної папки
Ярлик можна перемістити до папки так само, як і будь-який інший файл або папку. Докладні відомості про переміщення файлів див. в статті Сортування, перейменування або переміщення фотографій і файлів у OneDrive.
Примітка.: Якщо перемістити ярлик до папки до спільної папки, короткий вирізаний фрагмент не змінить дозволи на спільний доступ. Користувачі, які зараз не мають доступу до ярлика, не зможуть отримати доступ до його вмісту, але зможуть перейменувати або видалити ярлик.
-
Виберіть сполучення клавіш, яке потрібно перемістити. Для цього в поданні списку під час наведення вказівника миші перевірте коло, яке відображається ліворуч від елемента. У поданні Плитки або Фото перевірте коло у верхньому правому куті плитки, якщо навести вказівник миші на цю плитку. Ви також можете вибрати кілька елементів, щоб перемістити їх разом як групу.
-
У верхній області переходів натисніть кнопку Перемістити до.
-
В області Перемістити до перейдіть до папки призначення та натисніть кнопку Перемістити.
-
Щоб створити нову папку та зберегти в ній елемент, натисніть кнопку Створити папку.
-
Порада.: Замість кнопки Перемістити до можна вибрати ярлик, який потрібно перемістити, і перетягнути його до папки призначення.
Пошук спільних папок у OneDrive
Спільні папки, додані до OneDrive, відображаються на веб-сайті OneDrive в поданні Мої файли .
На ПК з Windows знайдіть папку OneDrive з назвою організації після неї в Провіднику Windows. Наприклад, OneDrive – Contoso. На комп'ютері Mac знайдіть папку OneDrive за допомогою Finder.
Примітка.: Якщо у вас є програма синхронізації OneDrive, але спільна папка не синхронізується з комп'ютером, можливо, активовано вибіркову синхронізацію. Це рідко, але щоб виправити це, знайдіть піктограму OneDrive хмари в області сповіщень Windows (якщо ви використовуєте комп'ютер Mac, перейдіть до рядка меню).
-
Відкрийте параметри OneDrive (клацніть піктограму хмари OneDrive в області сповіщень і виберіть піктограму довідки та налаштувань OneDrive , а потім Налаштування.)
-
Перейдіть на вкладку Обліковий запис.
-
Натисніть Вибрати папки.
-
У діалоговому вікні Вибір папок зніміть прапорці поруч із папками, які не потрібно синхронізувати з комп’ютером, і натисніть кнопку OK.
Переміщення спільних файлів і спільних папок у OneDrive
Коли ви переміщуєте файли між спільними папками, вони втрачають свої наявні дозволи та отримують дозволи від папки, до якої їх переміщено. Наприклад, якщо перемістити елемент до папки, доступної лише для читання, редагування цього документа буде заборонено. Переміщення елемента зі спільної папки до особистої скасовує доступ до нього. Якщо елементи переміщуються в межах однієї спільної папки, призначені дозволи не змінюються.
Хоча ви можете переміщати спільні файли, не можна переміщати спільні папки на OneDrive.com. Під час синхронізації OneDrive із комп’ютером будь-яка спільна папка, яку ви переміщуєте, копіюється до кінцевого розташування, а потім видаляється з бібліотеки OneDrive. Вона залишиться доступною у вашому списку Надано спільний доступ.
Ви можете перейменувати спільні папки, додані до OneDrive. Нове ім’я папки відображатиметься тільки для вас у вашій бібліотеці OneDrive, зокрема на сайті OneDrive.com, у програмі OneDrive на комп’ютері та в програмі OneDrive для мобільних пристроїв. Змінене ім’я не побачить ні власник папки, ні будь-хто інший із дозволами на доступ до неї.
Примітка.: Проте перейменування або змінення будь-якого вмісту папки помітять інші її користувачі.
Видалення спільних файлів і спільних папок зі OneDrive
Файли , видалені зі спільної папки на OneDrive.com, надсилаються до кошика лише власника спільної папки. Проте якщо синхронізувати OneDrive із комп’ютером, видалені зі спільної папки елементи додаватимуться до кошика цього ПК.
Примітка.: Відновити видалені елементи спільної папки може тільки її власник.
Щоб видалити спільну папку в OneDrive.com:
-
У поданні Мої файли виберіть спільну папку, яку потрібно видалити.
-
Виберіть Видалити ярлик.
Папка видаляється лише з OneDrive. Вона все ще доступна у вашому списку Спільний доступ і не впливає на власника або інших користувачів, які спільно користуються нею. Якщо натомість видалити саму папку, її буде видалено з бібліотек усіх користувачів OneDrive, і власник папки буде змушений відновити її.
Примітка.: Якщо OneDrive синхронізовано з одним або кількома комп’ютерами, вилучення спільної папки з вашої бібліотеки OneDrive також призведе до її вилучення з цих комп’ютерів.
Папка, доступ до якої скасовано, видаляється з вашої бібліотеки OneDrive. Щоб повернути доступ до цієї папки, зверніться до власника або редактора.
Щоб видалити спільну папку з Файлового провідника:
-
Відкрийте Файловий провідник і виберіть спільну папку, яку потрібно видалити.
-
Клацніть правою кнопкою миші, виберіть OneDrive.
-
Виберіть Видалити ярлик.
Примітки.:
-
Видалення ярлика у Файловому провіднику за допомогою наведених вище дій призведе до видалення ярлика лише з OneDrive.
-
Видаляючи сполучення клавіш, клацаючи правою кнопкою миші, видаляючи або видаляючи кнопку з клавіатури, переконайтеся, що всі файли закрито раніше у Файловому провіднику. Видалення ярлика з будь-якими відкритими файлами призведе до видалення деяких або всіх файлів у ярлику. Цей вміст можна відновити з кошиків OneDrive або SharePoint
-
Якщо ви плануєте видалити ярлик із OneDrive, видаливши його з області переходів ліворуч у Windows, згорніть ярлик перед видаленням. Видалення розгорнутого ярлика призведе до видалення папки та її вмісту для всіх користувачів, а не видалення ярлика для цього користувача.
Вимкнення функції "Додати ярлик до OneDrive"
Якщо ви адміністратор і хочете вимкнути команду Додати ярлик до OneDrive для організації, скористайтеся такою командою PowerShell:
Set-SPOTenant -DisableAddShortcutsToOneDrive $True
Докладні відомості див. в статті Set-SPOTenant (SharePointOnlinePowerShell) | Документація Microsoft
Докладніше
-
Докладні відомості див. в статті про надання спільного доступу до файлів і папок у OneDrive.
-
Виправлення та способи вирішення нещодавно виявлених проблем у OneDrive
Потрібна додаткова довідка?
|
|
Звернення до служби підтримки Щоб отримати довідку щодо облікового запису Microsoft і передплат, перейдіть на сторінку Допомога з обліковими записами й виставленням рахунків. Щоб отримати технічну підтримку, перейдіть до розділу Звернутися до служби підтримки Microsoft, укажіть свою проблему та виберіть параметр Отримати допомогу. Якщо вам усе ще потрібна допомога, виберіть параметр Зв’язатися зі службою підтримки, щоб отримати найкращий варіант підтримки. |
|
|
|
Адміністратори Адміністраторам потрібно переглянути довідку для адміністраторів OneDrive, відвідати технічну спільноту OneDrive або звернутися до служби підтримки Microsoft 365 для бізнесу. |












