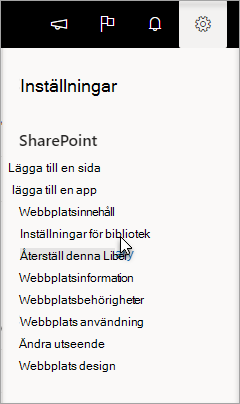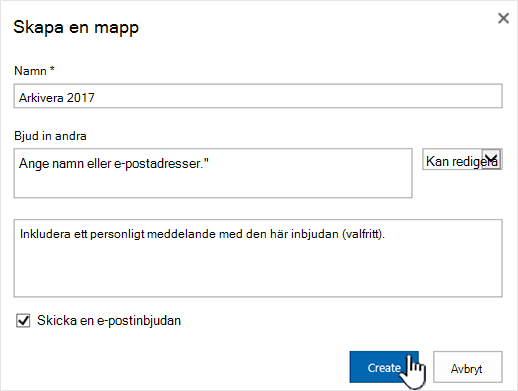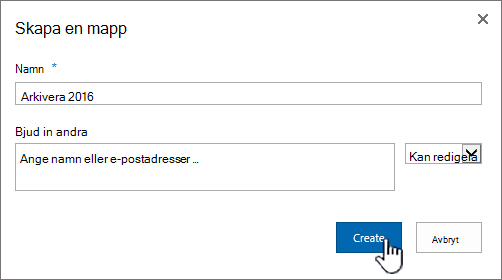Skapa en mapp i ett dokumentbibliotek
Applies To
Prenumerationsversion av SharePoint Server SharePoint Server 2019 SharePoint Server 2016 SharePoint i Microsoft 365Att skapa en mapp i ett SharePoint dokumentbibliotek är ett sätt att gruppera och hantera filer. Du kan skapa mappar från din enhet när du synkroniserar eller från kommandofältet på webben.
Skapa en mapp i SharePoint
-
Gå till den SharePoint webbplatsen och öppna SharePoint dokumentbibliotek där du vill skapa en ny mapp.
-
På menyraden väljer du + Ny och sedan Mapp.
Om du inte har alternativet Mapp på menyn + Nytt kan det vara inaktiverat. En biblioteksägare eller en användare med designbehörighet kan aktivera kommandot Mapp .

Obs!: Ser din skärm inte ut som bilderna i den här artikeln? Din SharePoint-administratör kan ha SharePoint klassisk upplevelse inställd på dokumentbiblioteket.
-
I dialogrutan Skapa en mapp anger du ett mappnamn i rutan Namn och väljer sedan Skapa.

Obs!: Om du vill ändra mappens namn senare väljer du ... (ellips) bredvid mappnamnet och välj sedan Byt namn. Ändra mappnamnet i dialogrutan Byt namn och välj sedan Uppdatera. Mer information finns i Byta namn på en fil, mapp eller länk i ett dokumentbibliotek.
När du är klar bör du se den nya mappen i dokumentbiblioteket och kan börja lägga till filer eller skapa undermappar i den. Om du vill lägga till en ny fil kan du läsa Skapa en ny fil i ett dokumentbibliotek. Information om hur du laddar upp befintliga filer finns i Ladda upp, visa och ta bort projektfiler eller dokument.
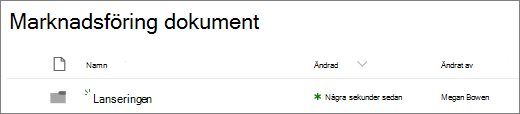
-
Om du inte ser den nya mappen i biblioteket kan du uppdatera webbläsaren.
I vissa fall kan du använda vyer i stället för mappar. Du kan filtrera, gruppera och sortera filer i vyer. Om du har ett stort bibliotek kanske en kombination av vyer och mappar fungerar bäst.
Aktivera mappar i SharePoint eller SharePoint Server 2019
Mappar är aktiverade som standard, men om de är inaktiverade och du har behörighet följer du de här stegen:
-
Öppna biblioteket där du vill börja lägga till mappar.
-
Välj Inställningar

-
Välj Avancerade inställningar.
-
I avsnittet Mapp, för Gör kommandot "Ny mapp" tillgängligt, kontrollerar du att alternativet Ja är markerat.
-
Välj OK och gå tillbaka till biblioteket.
Obs!: En designer kan i stor utsträckning ändra en webbplats utseende och navigering. Om du inte kan hitta ett alternativ, till exempel ett kommando, en knapp eller en länk, kontaktar du administratören.
Skapa en mapp i ett SharePoint klassiskt gränssnittsbibliotek
-
Gå till SharePoint-webbplatsen som innehåller SharePoint-biblioteket där du vill lägga till mappen.
-
Välj bibliotekets rubrik i fältet Snabbstart för att öppna det eller välj Inställningar

Obs!: En designer kan i stor utsträckning ändra en webbplats utseende och navigering. Om du inte kan hitta ett alternativ, till exempel ett kommando, en knapp eller en länk, kontaktar du administratören.
-
I menyfliksområdet väljer du Filer och sedan Ny mapp i gruppen Nytt.
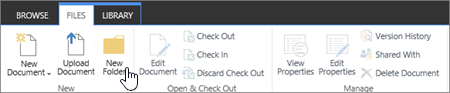
Obs!: Om kommandot Ny mapp inte är tillgängligt kan du aktivera det igen med rätt behörighet. På fliken Bibliotek i menyfliksområdet väljer du Inställningar för bibliotek och sedan Avancerade inställningar. I avsnittet Mapp, för Gör kommandot "Ny mapp" tillgängligt, kontrollerar du att alternativet Ja är markerat.
Obs!: Om du vill ändra mappens namn senare väljer du ... (ellips) i dialogrutan och välj sedan Byt namn. Ändra mappnamnet i rutan Namn och välj sedan Spara.
-
I dialogrutan Skapa en mapp anger du ett mappnamn i fältet Namn och väljer sedan Skapa.
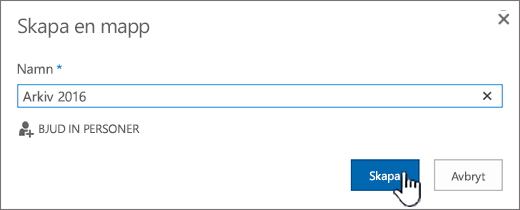
Du kan bjuda in personer att dela mappen.
Mer information finns i Dela SharePoint-filer eller -mappar.
Beroende på situation kan du också använda vyer i stället för mappar, eftersom du då kan aktivera innehåll så att det går att filtrera, gruppera och sortera på flera sätt. Om du har ett stort bibliotek kanske en kombination av vyer och mappar fungerar bäst. Mer information om vyer finns i Video: Skapa och redigera offentliga vyer av en lista eller ett bibliotek.
Skapa en mapp i SharePoint Server 2016
Som standard är kommandot Ny mapp aktiverat i SharePoint dokumentbibliotek. En biblioteksägare eller en användare med designbehörighet kan aktivera kommandot Ny mapp .
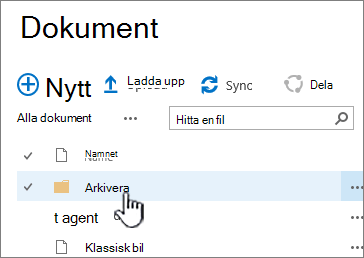
-
Gå till webbplatsen som innehåller SharePoint-dokumentbiblioteket där du vill lägga till mappen.
-
Välj bibliotekets rubrik i fältet Snabbstart för att öppna det eller välj Inställningar

Obs!: En designer kan i stor utsträckning ändra en webbplats utseende och navigering. Om du inte kan hitta ett alternativ, till exempel ett kommando, en knapp eller en länk, kontaktar du administratören.
-
Välj fliken Filer i menyfliksområdet och välj sedan Ny mapp i gruppen Nytt.
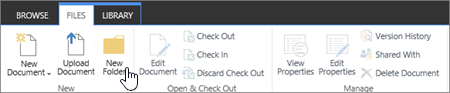
Meddelanden: Om kommandot Ny mapp inte är tillgängligt kan du aktivera det igen med rätt behörighet.
-
På fliken Bibliotek i menyfliksområdet väljer du Inställningar för bibliotek och sedan Avancerade inställningar.
-
Under Gör kommandot Ny mapp tillgängligt i avsnittet Mapp kontrollerar du att alternativet Ja är markerat.
-
Välj OK.
-
-
I dialogrutan Ny mapp anger du ett mappnamn i fältet Namn och väljer sedan Spara.
Du kan bjuda in personer att dela mappen.
Mer information finns i Dela dokument eller mappar i SharePoint Server.
-
När du är klar väljer du Skapa.
Meddelanden:
-
Om du vill ändra mappens namn senare väljer du ... (ellipser), och i dialogrutan väljer du ... (ellipser) och välj sedan Byt namn. Ändra mappnamnet i fältet Namn.
Om du inte ser Byt namn väljer du Redigera egenskaper och ändrar fältet Namn . När du är klar väljer du Spara.
-
Om du snabbt vill gå till nästa nivå i mapphierarkin väljer du fliken Bibliotek i menyfliksområdet och sedan Navigera uppåt.
Beroende på situation kan du också använda vyer i stället för mappar, eftersom du då kan aktivera innehåll så att det går att filtrera, gruppera och sortera på flera sätt. Om du har ett stort bibliotek kanske en kombination av vyer och mappar fungerar bäst. Mer information om vyer finns i Video: Skapa och redigera offentliga vyer av en lista eller ett bibliotek.
Andra avsnitt om mappar och filer
Flytta eller kopiera filer i SharePoint
Ta bort en fil, en mapp eller en länk från ett dokumentbibliotek i SharePoint
Lämna en kommentar
Var den här artikeln till hjälp? Saknade du något? Berätta i så fall för oss vad som är förvillande eller saknas längst ned på den här sidan. Ange din version av SharePoint, OPERATIVSYSTEM och webbläsare. Vi använder din feedback för att dubbelkolla uppgifter, lägga till info och uppdatera artikeln.