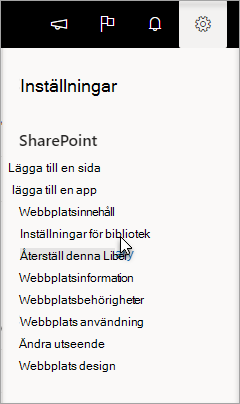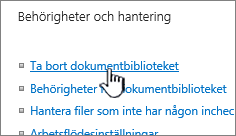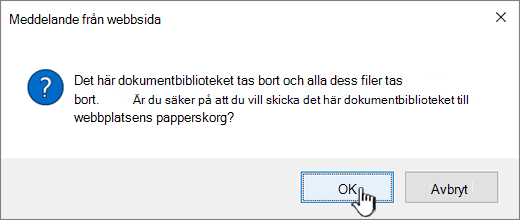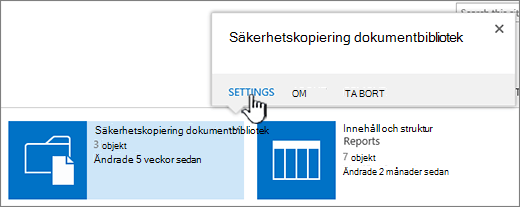Ta bort ett dokumentbibliotek i SharePoint
Applies To
SharePoint Server 2016 SharePoint Server 2013 Enterprise SharePoint i Microsoft 365 SharePoint Server 2010 Windows SharePoint Services 3.0Du kan ta bort Microsoft SharePoint-bibliotek när du inte längre behöver dem. När du tar bort ett bibliotek tar du även bort dokument, metadata om dokument, versionshistorik, inställningar för bibliotek och specifika behörighetsnivåer som är kopplade till biblioteket. Mer information om hur du tar bort filer finns i Ta bort filer i ett bibliotek.
Om du tar bort ett bibliotek av misstag eller ändrar dig, beroende på hur webbplatsen är konfigurerad, kan du återställa ett dokumentbibliotek från papperskorgen SharePoint webbplatsen. Mer information finns i Återställa objekt i Papperskorgen på en SharePoint-webbplats.
Information om hur du skapar ett bibliotek finns i Skapa ett dokumentbibliotek i SharePoint
Obs!: Om du inte ser alternativen i proceduren nedan, t.ex. ett kommando, en knapp eller en länk, kontaktar du administratören. Om du vill skapa eller ta bort ett bibliotek måste du ha behörighet att hantera listor. Om du har behörighet kan du ändra SharePoint webbplatsens utseende och navigering.
Ta bort ett bibliotek i SharePoint
-
Gå till biblioteket som du vill ta bort i snabbstartsfältet till vänster på skärmen.
-
Välj Inställningar
-
På sidan Inställningar, i den mellersta kolumnen under Behörigheter och hantering, väljer du Ta bort det här dokumentbiblioteket. (Om du inte ser det här alternativet har du inte behörighet att ta bort biblioteket, och du måste kontakta webbplatsadministratören.)
-
Om du är säker på att du vill ta bort biblioteket väljer du OK.
Obs!: Rubriken på dialogrutan kan variera om du använder SharePoint Online eller SharePoint Server 2019.
Ta bort ett bibliotek i SharePoint Server 2016 eller SharePoint Server 2013
-
Gör något av följande:
-
Gå till det bibliotek du vill ta bort.
I menyfliksområdet väljer du fliken Bibliotek och sedan Biblioteksinställningar.
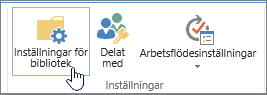
-
Välj Inställningar

För det bibliotek du vill ta bort hovrar du över och markerar ellipsen (...) och väljer sedan Inställningar.
-
-
Välj Ta bort dokumentbiblioteket under Behörigheter ochhantering på inställningssidan.
-
Om du är säker på att du vill ta bort biblioteket väljer du OK.
Ta bort ett bibliotek i SharePoint Server 2010
-
Välj bibliotekets namn i Snabbstart eller välj Webbplatsåtgärder

-
Gör något av följande:
-
För ett bildbibliotek går du Inställningar menymenyn

-
För andra bibliotek väljer du flikenBibliotek under Biblioteksverktyg och sedan Inställningar gruppen Bibliotek Inställningar.
-
-
Under Behörigheter och hanteringväljer du Ta bort <här bibliotekstypen> bibliotek.
-
När du ombeds att bekräfta borttagningen väljer du OK om du är säker på att du vill ta bort biblioteket.
Ta bort ett bibliotek i SharePoint Server 2007
-
Om biblioteket inte redan är öppet väljer du namnet i Snabbstart.
Om namnet på biblioteket inte visas i Snabbstart väljer du Webbplatsåtgärder

-
På Inställningar menyn

I ett dokumentbibliotek väljer du till exempel Dokumentbibliotek Inställningar.
-
Under Behörigheter och hanteringväljer du alternativet för att ta bort din typ av bibliotek. I ett dokumentbibliotek väljer du till exempel Ta bort dokumentbiblioteket.
-
När du ombeds att bekräfta borttagningen väljer du OK om du är säker på att du vill ta bort biblioteket.