Stiahnutie, inštalácia alebo preinštalovanie služieb Microsoft 365, balíka Office 2024 alebo Office 2021 v PC alebo Macu
Applies To
Office 2024 Office 2024 pre Mac Office 2021 Office 2021 pre Mac Office 2019 Microsoft 365 pre domácnosti Office pre podnikateľov Office 365 Small Business Microsoft 365 Admin Služby Office 365 prevádzkované spoločnosťou 21Vianet Služby Office 365 prevádzkované spoločnosťou 21Vianet – správca Microsoft 365 pre Mac Office 365 Germany – Enterprise Office 365 Germany – Enterprise (správcovia) Office.comSte pripravení na inštaláciu?
Skôr než začnete, skontrolujte, či počítač alebo Mac spĺňa systémové požiadavky.
Ak ste už uplatnili kód Product Key, jednoducho preinštalujete aplikácie alebo viete, že máte priradenú licenciu prostredníctvom práce alebo školy, môžete prejsť na prihlásenie do sekcie a stiahnuť a nainštalovať Microsoft 365 alebo Office. Ak však inštalujete Microsoft 365 alebo Office prvýkrát , možno budete musieť najskôr vykonať niekoľko krokov. Ďalšie informácie získate po rozbalení sekcie Ďalšie informácie nižšie.
Interaktívna podpora v prehliadači môže poskytovať digitálne riešenia problémov s balíkom Office
Ak inštalujeteMicrosoft 365 alebo Office prvýkrát, možno bude potrebné vykonať niekoľko krokov pred inštaláciou alebo budete musieť vykonať iné kroky, ako je znázornené nižšie. To, čo robíte, závisí od toho, či vaša kópia Microsoft 365 alebo balíka Office je produktom pre domácnosti alebo podnik a či máte kód Product Key, ktorý ešte potrebujete uplatniť, konto, ktoré je už priradené k vášmu produktu, alebo vopred priradenú licenciu.
Microsoft 365 alebo Office pre domácnosti
Ak máte domáci produkt a bol dodaný s kódom Product Key*, pred prvou inštaláciou (alebo jeho zdieľaním , ak máte Microsoft 365 Family ), musíte kód Product Key uplatniť ako prvý.
Prejdite na office.com/setup a prihláste sa pomocou existujúceho alebo nového konta Microsoft a potom zadajte kód Product Key, aby ste si ho uplatnili*. Uplatnením kódu sa do konta Microsoft pridá licencia na Microsoft 365 alebo Office a na každý kód Product Key to musíte urobiť len raz. Ak obnovujete predplatné na Microsoft 365 s novým kódom Product Key, použite to isté konto Microsoft, ktoré ste predtým priradili k predplatnému na verziu so skončenou platnosťou.
Tip: Po dokončení inštalácie alebo preinštalovania Microsoft 365 alebo balíka Office môžete prejsť priamo do ďalšej časti. Prihláste sa a stiahnite si Microsoft 365 alebo Office a vyberte kartu a požiadajte o pomoc pri inštalácii v PC alebo Macu. Nezabudnite sa prihlásiť s rovnakým kontom Microsoft, ktoré ste použili na uplatnenie kódu Product Key na adrese office.com/setup.
Microsoft 365 pre podnikateľov
Ak plán podnikového predplatného obsahuje počítačovú verziu aplikácií Microsoft 365, možnosť na jeho inštaláciu sa nezobrazí, pokiaľ vám niekto vo vašej organizácii nepriradí licenciu.
Informácie o tom, ako to skontrolovať, nájdete v téme Aký produkt alebo licenciu na Microsoft 365 mám?. Ak ste správca služieb Microsoft 365 zodpovedný za priraďovanie licencií ľuďom vo vašej organizácii, pozrite si tému Priradenie licencií používateľom.
Keď si overíte, že máte licenciu, môžete vždy, keď budete potrebovať Microsoft 365 nainštalovať alebo preinštalovať, prejsť priamo nižšie do časti Prihlásenie a stiahnutie balíka Office a vybrať kartu s postupom inštalácie v PC alebo Macu. V prípade týchto verzií balíka Microsoft 365 sa prihlásite so svojím pracovným alebo školským kontom.
* Ak nemáte kód Product Key ani konto
Niektoré verzie Microsoft 365, ako napríklad Office Professional Plus, Office Standard alebo samostatná aplikácia, napríklad Word alebo Project, nemajú priradené konto Microsoft ani pracovné ani školské konto.
Postup inštalácie týchto verzií sa môže líšiť podľa toho, či ste Microsoft 365 získali prostredníctvom niektorého z týchto spôsobov:
Program zliav na pracovisku: Kúpili ste si Microsoft 365 na osobné použitie prostredníctvom programu výhod spoločnosti a máte kód Product Key. Pozrite si tému Inštalácia balíka Office prostredníctvom programu na zľavy na pracovisku.
Multilicenčné verzie: IT oddelenia môžu Microsoft 365 pre ľudí vo svojej organizácii nainštalovať iným spôsobom. Obráťte sa na svoje IT oddelenie, ak potrebujete s inštaláciou pomoc.
Predajca tretej strany:: Microsoft 365 ste zakúpili od tretej strany a máte problém s kódom Product Key.
Prihlásenie a stiahnutie a inštalácia Microsoft 365 alebo balíka Office
Tip: Získajte odborné znalosti v oblasti technológií s aplikáciou Business Assist. Spojte sa s našimi poradcami pre malé podniky a pomôžte vám, aby produkty služby Microsoft 365 fungovali pre vás a všetkých používateľov vo vašom podniku. Ďalšie informácie.
Prihláste sa a stiahnite si Microsoft 365 alebo Office
-
Prejdite na lokalitu www.office.com a ak ešte nie ste prihlásený, vyberte položku Prihlásiť sa.
Poznámka: Ak používate službu Microsoft 365, ktorú prevádzkuje spoločnosť 21 Vianet v Číne, prihláste sa do svojho pracovného alebo školského konta na stránke login.partner.microsoftonline.cn. Ak používate službu Microsoft 365 Germany, prihláste sa do svojho pracovného alebo školského konta na stránke https://portal.office.de.
-
Prihláste sa pomocou konta, ktoré máte priradené k tejto verzii balíka Microsoft 365. Môže to byť konto Microsoft alebo pracovné alebo školské konto. Nepamätám si konto, ktoré používam s balíkom Office
-
Po prihlásení postupujte podľa krokov, ktoré zodpovedajú typu konta, pomocou ktorého ste sa prihlásili.
Prihlásili ste sa pomocou konta Microsoft

-
Na domovskej stránke Microsoft 365 vyberte položku Inštalovať aplikácie.
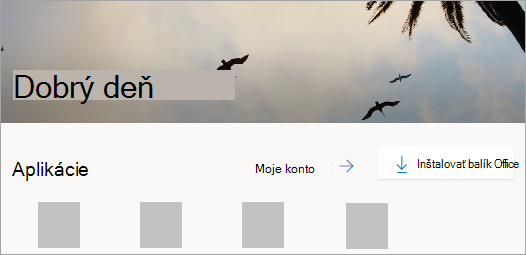
-
Vyberte položku Inštalovať (alebo v závislosti od verzie nainštalujte aplikácie>).
Prihlásili ste sa pomocou pracovného alebo školského konta

-
Na domovskej stránke vyberte položku Inštalovať aplikácie (Ak nastavíte inú úvodnú stránku, prejdite na aka.ms/office-install.)
Poznámky:
-
Ak používate službu Microsoft 365 prevádzkovanú spoločnosťou 21 Vianet, prejdite na stránku login.partner.microsoftonline.cn/account.
-
Ak používate službu Microsoft 365 Germany, prejdite na stránku portal.office.de/account.
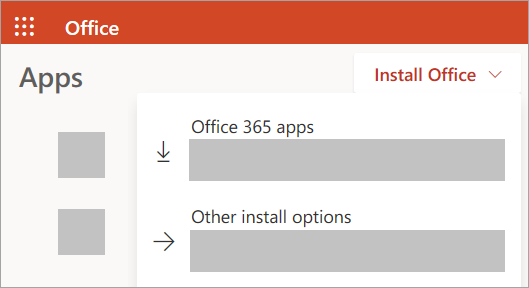
-
-
Výberom aplikácie Microsoft 365 spustite inštaláciu.
Predvolene sa nainštaluje 64-bitová verzia, pokiaľ Microsoft 365 alebo Office nezistí, že už máte nainštalovanú 32-bitovú verziu Microsoft 365 alebo balíka Office (alebo samostatnú aplikáciu, ako je napríklad Project alebo Visio ). V tomto prípade sa namiesto toho nainštaluje 32-bitová verzia Microsoft 365 alebo balíka Office.
Ak chcete prejsť z 32-bitovej verzie na 64-bitovú alebo naopak, musíte najskôr odinštalovaťMicrosoft 365 (vrátane samostatných aplikácií Microsoft 365, ktoré máte, ako napríklad ProjectVisio ). Po dokončení odinštalovania sa opäť prihláste na lokalitu www.office.com a vyberte možnosť Ďalšie možnosti inštalácie, vyberte požadovaný jazyk a verziu (64- alebo 32-bitová), a potom vyberte položku Nainštalovať. (Pozrite si tému Inštalácia Visia alebo Inštalácia Projectu, ak chcete preinštalovať tieto samostatné aplikácie.)
Poznámky:
-
Ak používate službu Microsoft 365 prevádzkovanú spoločnosťou 21 Vianet, prejdite na stránku login.partner.microsoftonline.cn.
-
Ak používate službu Microsoft 365 Germany, prejdite na stránku portal.office.de.
-
-
Tým sa ukončí sťahovanie balíka Microsoft 365 do vášho zariadenia. Inštaláciu dokončíte podľa pokynov uvedených nižšie v časti Inštalácia balíka Microsoft 365.
Tip: Po prihlásení sa nezobrazuje možnosť inštalácie? Môže sa vyskytovať problém s vaším kontom. V časti Potrebujete pomoc? si pozrite riešenia v časti Otázky týkajúce sa konta.
Inštalácia balíka Office
-
V závislosti od vášho prehliadača kliknite na položku Spustiť (v prehliadači Microsoft Edge alebo Internet Explorer), Nastavenie (v Chrome) alebo Uložiť súbor (vo Firefoxe).
Ak sa vám zobrazí výzva kontroly používateľských kont so znením Chcete tejto aplikácii povoliť vykonávanie zmien vo svojom zariadení?, kliknite na tlačidlo Áno.
Inštalácia začína.
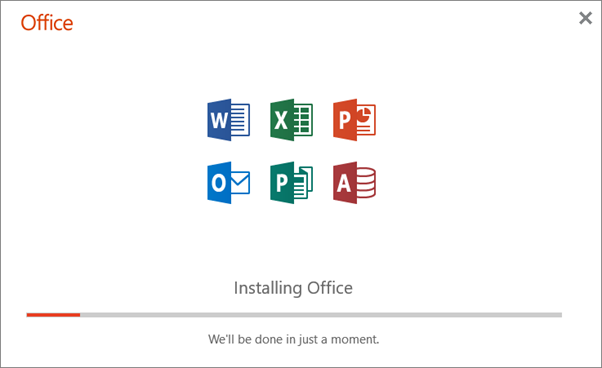
-
Inštalácia je dokončená, keď sa vám zobrazí správa „Všetko máte nastavené! Office je nainštalovaný” a prehrá sa animácia so zobrazením, kde v počítači nájdete aplikácie balíka Microsoft 365. Zadajte Zavrieť.
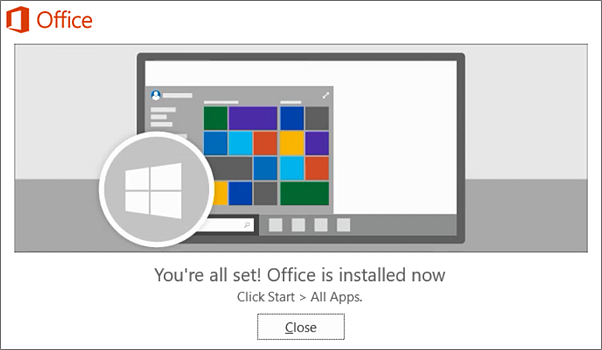
Máte problém s inštaláciou alebo prihlásením?
Tip: Ak potrebujete pomoc s problémami Microsoft 365 alebo Office 2021 inštaláciou do počítača, prejdite na poradcu pri riešení problémov so službou Microsoft 365 a vyberte možnosť Poradcu pri riešení problémov s nastavením služby Microsoft 365.
Ak máte problémy s inštaláciou, napríklad ak inštalácia balíka Microsoft 365 trvá príliš dlho, skúste si pozrieť tému Potrebujete pomoc?, kde nájdete zoznam bežných problémov.
Aktivácia Microsoft 365 alebo balíka Office
-
Ak chcete otvoriť aplikáciu, vyberte tlačidlo Štart (v ľavom dolnom rohu obrazovky) a zadajte názov aplikácie, napríklad Word.
Ak máte Windows 8.1 alebo 8.0, názov aplikácie balíka Microsoft 365 napíšte na obrazovke Štart. Nedarí sa vám nájsť aplikácie balíka Office?
-
Ak chcete aplikáciu otvoriť, vyberte jej ikonu vo výsledkoch hľadania.
-
Po otvorení aplikácie prijmite licenčnú zmluvu. Microsoft 365 alebo Office je aktivovaný a pripravený na používanie.
Poznámka: Ak má Microsoft 365 alebo Office problémy s aktiváciou, zobrazí sa Sprievodca aktiváciou. Dokončite aktiváciu podľa krokov v sprievodcovi.
Prihlásenie a inštalácia Microsoft 365 alebo balíka Office
-
Prejdite na lokalitu www.office.com a ak ešte nie ste prihlásený, vyberte položku Prihlásiť sa.
Poznámka: Ak používate službu Microsoft 365, ktorú prevádzkuje spoločnosť 21 Vianet v Číne, prihláste sa do svojho pracovného alebo školského konta na stránke login.partner.microsoftonline.cn. Ak používate službu Microsoft 365 Germany, prihláste sa do svojho pracovného alebo školského konta na stránke portal.office.de.
-
Prihláste sa pomocou konta, ktoré máte priradené k tejto verzii Microsoft 365 alebo balíka Office. Môže to byť konto Microsoft alebo pracovné alebo školské konto. Nepamätám si konto, ktoré používam s balíkom Office
-
Po prihlásení postupujte podľa krokov, ktoré zodpovedajú typu konta, pomocou ktorého ste sa prihlásili.
Prihlásili ste sa pomocou konta Microsoft

-
Na domovskej stránke balíka Microsoft 365 vyberte položku Inštalovať Office a spustí sa sťahovanie.
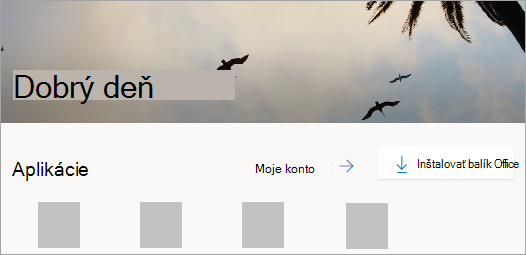
Prihlásili ste sa pomocou pracovného alebo školského konta

-
Na domovskej stránke Microsoft 365 vyberte možnosť Inštalovať Office (ak máte nastavenú inú začiatočnú stránku, prejdite na lokalitu aka.ms/office-install).
Poznámky:
-
Ak používate službu Microsoft 365 prevádzkovanú spoločnosťou 21 Vianet, prejdite na stránku login.partner.microsoftonline.cn/account.
-
Ak používate službu Microsoft 365 Germany, prejdite na stránku portal.office.de/account.
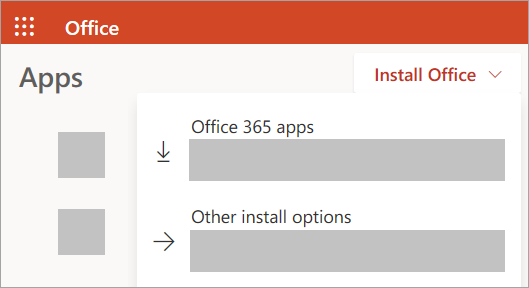
-
-
Vyberte položku Aplikácie služieb Office 365 na spustenie sťahovania.
Poznámka: Po prihlásení sa nezobrazuje možnosť inštalácie? Môže sa vyskytovať problém s vaším kontom. V časti Potrebujete pomoc? si pozrite problémy uvedené v časti Otázky týkajúce sa konta.
-
-
Dokončite inštaláciu aplikácií balíka Microsoft 365 podľa nasledujúcich pokynov.
Inštalácia Microsoft 365 alebo balíka Office
-
Po dokončení sťahovania otvorte Finder, prejdite na položku Stiahnuté a dvakrát kliknite na súbor Microsoft Office installer.pkg (názov sa môže mierne líšiť).
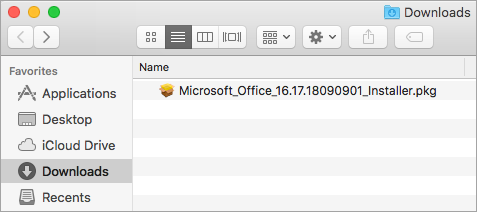
Tip: Ak sa zobrazí chyba, že Microsoft Office installer.pkg sa nedá otvoriť, pretože pochádza od neznámého vývojára, počkajte 10 sekúnd a presuňte stiahnutý súbor na pracovnú plochu. Podržte Control + kliknite na súbor a spustite inštalačný program.
-
Na prvej obrazovke inštalácie vyberte položku Pokračovať a spustite proces inštalácie.
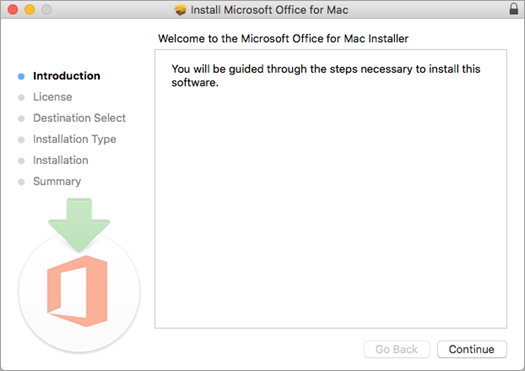
-
Skontrolujte licenčnú zmluvu na softvér a potom kliknite na položku Pokračovať.
-
Výberom položky Súhlasím vyjadríte súhlas s podmienkami licenčnej zmluvy na softvér.
-
Vyberte typ inštalácie balíka Microsoft 365 a kliknite na položku Pokračovať.
-
Skontrolujte požiadavky na miesto na disku alebo zmeňte umiestnenie inštalácie a kliknite na položku Inštalovať.
Poznámka: Ak chcete nainštalovať len konkrétne aplikácie balíka Microsoft 365, a nie celý balík, kliknite na tlačidlo Prispôsobiť a zrušte začiarknutie programov, ktoré nechcete.
-
Po zobrazení výzvy zadajte svoje prihlasovacie heslo do Macu a potom kliknite na položku Inštalácia softvéru. (Je to heslo, ktoré používate na prihlásenie do Macu.)
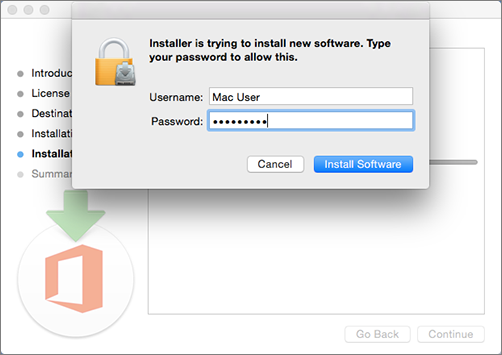
-
Softvér sa začne inštalovať. Po skončení inštalácie kliknite na položku Zavrieť. Ak inštalácia balíka Microsoft 365 zlyhá, pozrite si tému Čo skúsiť v prípade, ak sa Office pre Mac nedá nainštalovať alebo aktivovať.
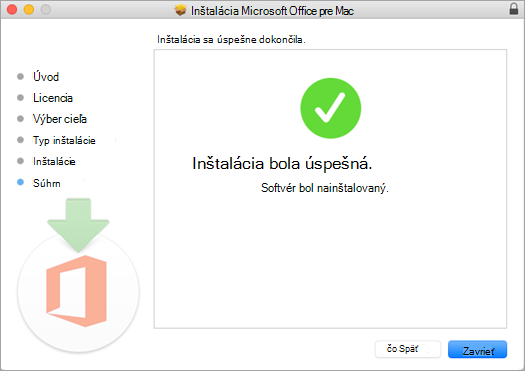
Spustenie aplikácie a spustenie procesu aktivácie
-
Kliknite na ikonu Launchpadu v doku a zobrazia sa všetky vaše aplikácie.

-
Na launchpade kliknite na ikonu Microsoft Word (alebo na inú ikonu služby Microsoft 365 alebo balíka Office).
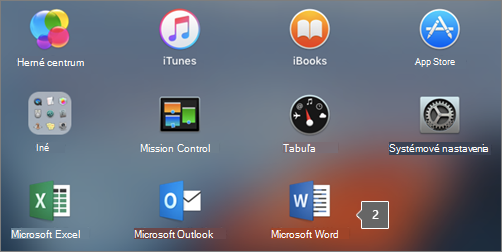
-
Po spustení programu Word sa automaticky otvorí okno Čo je nové. Kliknutím na položku Začíname sa spustí aktivácia. Ak potrebujete pomoc pri aktivácii Microsoft 365 alebo balíka Office, pozrite si tému Aktivácia služby Microsoft 365 alebo Office pre Mac. Ak aktivácia zlyhá, pozrite si tému Čo skúsiť, ak nemôžete nainštalovať alebo aktivovať Microsoft 365 alebo Office pre Mac.
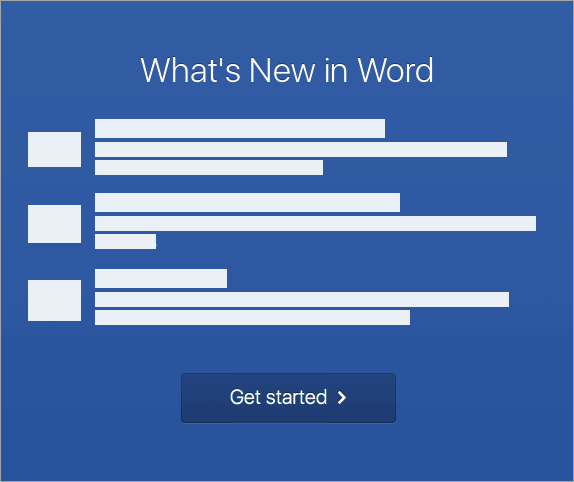
Poznámky k inštalácii
Poznámky k inštalácii
Ako pripnem ikony aplikácií do doku?
-
Prejdite na položky Vyhľadávač > Aplikácie a otvorte požadovanú aplikáciu balíka Office.
-
V doku podržte tlačidlo Ctrl a kliknite alebo kliknite pravým tlačidlom myši na ikonu aplikácie a vyberte položky Možnosti > Ponechať v doku (Keep in Dock).
Môžem Microsoft 365 nainštalovať do iPhonu alebo iPadu?
Áno, pozrite si tému Inštalácia a nastavenie aplikácií služby Microsoft 365 v iPhone alebo iPade a nastavenie e-mailu v zariadení so systémom iOS (iPhone alebo iPad).
Najčastejšie otázky týkajúce sa prihlásenia alebo inštalácie
Nižšie je uvedených niekoľko najčastejších otázok alebo problémov pri pokuse o inštaláciu Microsoft 365 alebo balíka Office.
Tip: Nenachádza sa v zozname váš problém? Vyskúšajte riešenie problémov s inštaláciou služby Microsoft 365 alebo balíka Office , kde nájdete ďalšie problémy a ich možné riešenia.
Otázky týkajúce sa konta:
Pred inštaláciou Microsoft 365 alebo balíka Office ho musíte priradiť ku kontu Microsoft alebo pracovnému alebo školskému kontu.
Ak máte domáci produkt a kúpili ste Microsoft 365 alebo Office v maloobchodnej predajni alebo online obchode, ale nemáte konto Microsoft, je možné, že ste ešte neuplatňovali kód Product Key (ak ste ho získali), alebo ste vynechali krok na prepojenie nedávneho nákupu s kontom. Ak chcete prepojiť konto s Microsoft 365 alebo balíkom Office, postupujte takto.
Ak máte služby Office pre domácnosti, prejdite na stránku office.com/setup a vytvorte si nové konto Microsoft alebo sa prihláste s existujúcim kontom a postupujte podľa ďalších krokov na stránke, napríklad krokom na zadanie kódu Product Key (ak ho máte). Keď sa zobrazí stránka Moje konto Office spolu s e-mailovou adresou vášho konta Microsoft a tlačidlom na inštaláciu aplikácií, vaše konto je úspešne priradené k Microsoft 365 alebo balíku Office. Na kartách PC alebo Mac nájdete pokyny na dokončenie procesu inštalácie.
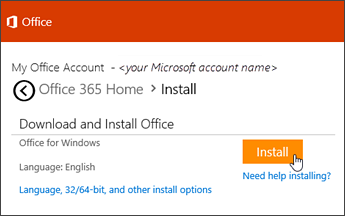
Ak vaše konto Microsoft, prípadne školské alebo pracovné konto nefunguje, pozrite si tému Nepamätám si meno používateľa alebo heslo konta, ktoré používam s balíkom Office.
Ak sa po prihlásení pomocou pracovného alebo školského konta na domovskej stránke služieb Microsoft 365 nezobrazuje možnosť na inštaláciu počítačových aplikácií, prejdite priamo na stránku Softvér služby Microsoft 365. Vyberte požadovaný jazyk a bitovú verziu (používatelia počítačov si môžu vybrať medzi 32-bitovou a 64-bitovou verziou) a potom kliknite na položku Inštalovať. Kroky 2 a 3 nájdete na kartách PC alebo Mac, kde sa nachádzajú pokyny na zvyšný proces inštalácie.
Poznámky:
-
Ak vaša organizácia používa služby Microsoft 365 prevádzkované spoločnosťou 21Vianet v Číne, miestom prihlásenia na stránku Softvér služieb Microsoft 365 je lokalita https://portal.partner.microsoftonline.cn/OLS/MySoftware.aspx.
-
Ak vaša organizácia používa služby Microsoft 365 Germany, miestom prihlásenia na stránku Softvér služieb Microsoft 365 je lokalita https://portal.office.de/OLS/MySoftware.aspx.
Ak sa možnosť na inštaláciu balíka Microsoft 365 na stránke Softvér služieb Microsoft 365 stále nezobrazuje, je možné, že správca vám nepriradil licenciu. Zistite, či máte licenciu na inštaláciu služby Microsoft 365.
Ak ste študentom alebo učiteľom a vaša inštitúcia vám neposkytla licenciu, zistite, či máte nárok na bezplatné získanie služby Microsoft 365.
Ak sa na lokalite www.office.com snažíte prihlásiť s pracovným alebo školským kontom, ale prihlásenie je blokované, váš správca služieb Microsoft 365 pravdepodobne nastavil politiku zabezpečenia, ktorá vám bráni v prihlásení do lokality.
Ak chcete nainštalovať Microsoft 365, skúste sa namiesto toho prihlásiť priamo na stránke Softvér služby Microsoft 365. Vyberte požadovaný jazyk a bitovú verziu (používatelia počítačov si môžu vybrať medzi 32-bitovou a 64-bitovou verziou) a potom kliknite na položku Inštalovať. Kroky 2 a 3 nájdete na kartách PC alebo Mac, kde sa nachádzajú pokyny na zvyšný proces inštalácie.
Poznámky:
-
Ak vaša organizácia používa služby Microsoft 365 prevádzkované spoločnosťou 21Vianet v Číne, miestom prihlásenia na stránku Softvér služieb Microsoft 365 je lokalita https://portal.partner.microsoftonline.cn/OLS/MySoftware.aspx.
-
Ak vaša organizácia používa služby Microsoft 365 Germany, miestom prihlásenia na stránku Softvér služieb Microsoft 365 je lokalita https://portal.office.de/OLS/MySoftware.aspx.
Ak sa stále nemôžete prihlásiť, obráťte sa na správcu.
Kód Product Key, nákup a inštalácia starších verzií balíka Microsoft 365:
Nie všetky verzie služieb Microsoft 365 obsahujú kód, ale ak ho vaša verzia obsahovala, je ho potrebné uplatniť pred inštaláciou balíka Microsoft 365. Prejdite na lokalitu office.com/setup a prihláste sa pomocou existujúceho konta Microsoft alebo vytvorte nové, a potom zadajte kód Product Key. Podľa ďalších pokynov dokončite prepojenie svojho konta Microsoft s touto verziou balíka Microsoft 365.
Nemáte žiadny kód Product Key, prípadne neviete, či budete nejaký potrebovať? Pozrite si tému Používanie kódov Product Key pre Office.
Kroky v tejto téme predpokladajú, že máte Microsoft 365 alebo Office a ste pripravení na inštaláciu alebo preinštalovanie. Už máte najnovšiu verziu?
Kúpiť alebo vyskúšať Microsoft 365
Získajte viac informácií o rozdieloch medzi službou Microsoft 365 a nepredplatenými verziami.
Pomoc s inštaláciou pre staršie verzie balíka Office:
Otázky týkajúce sa inštalácie alebo chýb pri inštalácii
Len pre predplatné na Microsoft 365: Microsoft 365 môžete nainštalovať vo všetkých svojich zariadeniach a byť prihlásení do piatich naraz. Ďalšie informácie nájdete v téme Ako funguje prihlásenie v službe Microsoft 365.
Ak máte Microsoft 365 Family, svoje predplatné na Microsoft 365 Family môžete zdieľať až s piatimi členmi rodiny alebo inými osobami. Každá osoba môže nainštalovať Microsoft 365 vo všetkých svojich zariadeniach a byť prihlásená do piatich naraz.
Jednorazový nákup balíka Office, ako je napríklad Office Home, Office pre podnikateľov alebo Office Professional: Office môžete nainštalovať len do jedného počítača. Office však môžete preniesť do iného počítača, ktorý vám patrí, ak dôjde k zlyhaniu hardvéru alebo si kúpite nový počítač. Ďalšie informácie nájdete v licenčných podmienkach spoločnosti Microsoft.
Pri inštalácii balíka Office musíte byť správcom počítača, v ktorom chcete nainštalovať Office. Ak si nie ste istý, pozrite si tému Kontrola lokálnych práv správcu pred inštaláciou balíka Office.
Ak ste si zakúpili samostatnú verziu aplikácie balíka Office, napríklad Visio alebo Word, vo väčšine prípadov si túto aplikáciu nainštalujete rovnakým spôsobom ako Microsoft 365 alebo balík Office, prihlásite sa do www.office.com pomocou konto Microsoft alebo pracovné alebo školské konto a vyberiete možnosť Inštalovať pre samostatný produkt.
Ak máte predplatné na Project Online Professional, Project Online Premiumalebo Visio Pro, postup na inštaláciu aplikácií, ktoré sú súčasťou týchto predplatných, nájdete v téme Inštalácia Projectu alebo Inštalácia Visia .
Aplikácie Microsoft 365 alebo Office sú k dispozícii na inštaláciu v iPhone, iPade alebo zariadení s Androidom. Pozrite si tému Nastavenie aplikácií a e-mailov služby Microsoft 365 v mobilnom zariadení.
Ak sa zdá, že inštalácia Microsoft 365 alebo balíka Office trvá veľmi dlho, môže to byť spôsobené problémami s internetovým pripojením, bránou firewall alebo antivírusovým softvérom. Možné riešenia nájdete v téme Inštalácia služby Microsoft 365 alebo balíka Office trvá dlho.
inštaláciaMicrosoft 365 môže trvať aj dlho z dôvodu pomalého internetového pripojenia. Ak nemáte dobré pripojenie, nainštalujte Microsoft 365 pomocou inštalátora Použiť offline.
Microsoft 365 alebo Office sa nenainštaluje: Na inštaláciu Microsoft 365 alebo balíka Office v počítači musí byť nainštalovaný podporovaný operačný systém. Zoznam podporovaných systémov nájdete na stránke systémových požiadaviek . Inštalácia napríklad nebude úspešná, ak sa pokúšate nainštalovať Microsoft 365 alebo Office do počítača s Windowsom Vista alebo Windows XP operačného systému. Ak počítač nedokáže nainštalovať úplnú počítačovú verziu Microsoft 365 alebo balíka Office, vyskúšajte bezplatné aplikácie služby Microsoft 365 z prehliadača.
Zobrazilo sa chybové hlásenie: Ak sa pri pokuse o inštaláciu Microsoft 365 alebo balíka Office zobrazilo chybové hlásenie, ktoré obsahuje prepojenie Ďalšie informácie , vyberte ho a získajte informácie o riešení tejto konkrétnej chyby. Ak prepojenie nebolo k dispozícii, pozrite si tému Riešenie problémov s inštaláciou služby Microsoft 365 alebo balíka Office.
Zobrazilo sa hlásenie o nepodporovanom operačnom systéme: Ak sa zobrazilo chybové hlásenie o nepodporovanom operačnom systéme, možno sa pokúšate nainštalovať Microsoft 365 alebo Office do nepodporovaného zariadenia, ako je napríklad inštalácia verzie Microsoft 365 balíka Office pre Mac v PC alebo naopak, alebo sa pokúšate nainštalovať Microsoft 365 alebo Office do Chromebooku alebo iného mobilného zariadenia. Pozrite si tému Chyba Nepodporovaný operačný systém pri inštalácii balíka Office alebo Nastavenie aplikácií balíka Office a e-mailu v mobilnom zariadení.
Pomoc s konkrétnymi aplikáciami a pomoc pre správcov služieb Microsoft 365:
Informácie o tom, ako si stiahnuť počítačovú verziu aplikácie OneNote 2016, nájdete v téme Po nainštalovaní balíka Office 2019 alebo služby Microsoft 365 chýba OneNote.
Ak je Microsoft 365 alebo Office nainštalovaný, ale potrebujete pomoc so základmi alebo chcete zistiť, ako vykonať konkrétnu úlohu, ako je napríklad tlač dokumentu, nastavenie konta v Outlook alebo používanie funkcie VLOOKUP v Excel, prejdite do hornej časti tejto stránky (ak sa zobrazuje vo webovom prehliadači) a vyberte položku Produkty.
Pomocou panela hľadania v pravom hornom rohu môžete vyhľadávať aj to, čo hľadáte.
Ak ste správcom služby Microsoft 365 plánu Office pre podnikateľov, používatelia vo vašej organizácii môžu na inštaláciu balíka Microsoft 365 použiť len kroky v tejto téme, pretože váš plán zahŕňa počítačovú verziu balíka Microsoft 365 a vy ste používateľovi priradili licenciu a poskytli povolenie na inštaláciu balíka Microsoft 365 (Spravovanie nastavení sťahovania softvéru v službe Microsoft 365).
Ďalšie informácie o priraďovaní licencií nájdete v téme Priradenie licencií používateľom v službe Microsoft 365 for Business.
Ak ste minuli všetky svoje licencie a potrebujete zakúpiť ďalšie, pozrite si tému Nákup licencií na predplatné služby Microsoft 365 for Business.
Obráťte sa na spoločnosť Microsoft
Ak sa vám nepodarilo problém vyriešiť, obráťte sa na oddelenie podpory spoločnosti Microsoft.
Tip: Ak ste vlastníkom malého podniku a hľadáte ďalšie informácie o tom, ako nastaviť Microsoft 365, navštívte stránku Pomoc a vzdelávanie pre malé podniky.
Odporúčané články
Stiahnutie a inštalácia alebo preinštalovanie balíka Office 2019 alebo balíka Office 2016
Ako používať aplikáciu Kontrola stavu počítača
Nepamätám si konto, ktoré používam s balíkom Office











