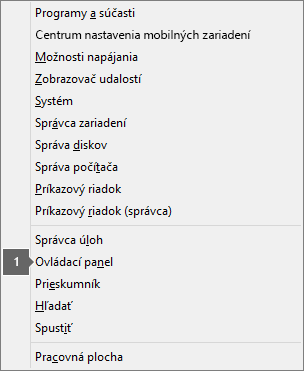Inštalácia balíka Office trvá príliš dlho
Applies To
Office 2024 Office 2021 Office 2019 Office 2016 Microsoft 365 pre domácnosti Office pre podnikateľov Office 365 Small Business Microsoft 365 Admin Služby Office 365 prevádzkované spoločnosťou 21Vianet Office 365 prevádzkovaný spoločnosťou 21Vianet – správca služieb Small Business Služby Office 365 prevádzkované spoločnosťou 21Vianet – správca Office.comAk sa zobrazí chybové hlásenie Ľutujeme, zdá sa, že máte pomalé pripojenie... alebo balíku Microsoft 365 trvá veľmi dlho, kým sa nainštaluje, alebo sa zdá, že inštalácia zlyhala, možno bude potrebné inštaláciu zrušiť a potom použiť niektoré z nasledujúcich riešení.
Tip: Získajte odborné znalosti v oblasti technológií s aplikáciou Business Assist. Spojte sa s našimi poradcami pre malé podniky a pomôžte vám, aby produkty služby Microsoft 365 fungovali pre vás a všetkých používateľov vo vašom podniku. Ďalšie informácie.
Vyskúšajte tieto riešenia
Pokúšate sa nainštalovať Office do Macu? Ak sa pokúšate nainštalovať Office do Macu, postupujte podľa krokov v téme Odinštalovanie balíka Office pre Mac a reštartujte inštaláciu balíka Office.
Ak inštalujete Office do PC (stolného počítača, prenosného počítača alebo tabletového počítača), vyskúšajte nasledujúce riešenia v poradí, v akom sú uvedené.
1. Zastavuje sa alebo mrzne Office na 90 %?
Ak sa inštalácia balíka Office zastaví alebo zamrzne na 90 %, ako je to znázornené nižšie na snímke obrazovky, môže to byť z dôvodu zaneprázdnenia Inštalátora systému Windows. Možné riešenie môžete nájsť v téme Inštalácia balíka Office sa zastavila na 90 %.
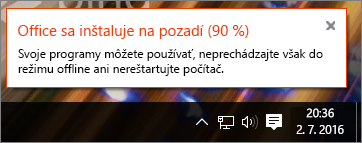
2. Reštartujte počítač a skontrolujte, či je Office nainštalovaný
Je možné, že inštalácia balíka Office sa dokončila. Preto po reštartovaní počítača prejdite na tému Nedarí sa vám nájsť aplikácie balíka Office vo Windowse 10, Windowse 8 alebo Windowse 7? aby ste zistili, či sa balík Office naozaj nenainštaloval.
3. Použite káblové pripojenie
Ak sa balík Office nenainštaloval, skúste ho znova nainštalovať po použití káblového pripojenia. To môže pomôcť urýchliť inštaláciu, pretože káblové pripojenie je zvyčajne rýchlejšie ako bezdrôtové pripojenie. Potom znova spustite inštaláciu balíka Office.
4. Ak máte pomalé internetové pripojenie, nainštalujte Office pomocou offline inštalátora
Offline inštalátor balíka Microsoft 365 dokáže obísť možné problémy so serverom proxy, bránou firewall, antivírusovým programom alebo internetovým pripojením, ktoré sa môžu vyskytnúť počas inštalácie balíka Microsoft 365.
Postup na inštaláciu offline verzie balíka Microsoft 365 nájdete v téme Použitie offline inštalátora balíka Office na karte so svojou verziou balíka Office.
Ak sa Office stále neinštaluje, vyskúšajte niektoré z nižšie uvedených možností.
5. Dočasne vypnite antivírusový program
Informácie o možnostiach vypnutia antivírusového softvéru nájdete na webovej lokalite výrobcu antivírusového softvéru. Pomôcť môže aj odinštalovanie antivírusového softvéru. Po nainštalovaní balíka Office ho nezabudnite znova nainštalovať; ak ste ho vypli, znova ho zapnite.
Ak si nie ste istí, ktorý antivírusový program máte, pomocou nasledujúcich pokynov prejdite na Ovládací panel a vyhľadajte názov antivírusového softvéru nainštalovaného v zariadení.
Tip: Windows 10 obsahuje predvolený antivírusový softvér Windows Defender. Ak zistíte, že ho používate, vyberte tlačidlo Štart > položky Nastavenia > Aktualizácia a zabezpečeniea potom vľavo vyberte Windows Defender. Tlačidlo posuňte do polohy Vypnúť. Nezabudnite ho znovu Zapnúť.
6. Spustite online opravu z ovládacieho panela
-
Otvorte ovládací panel a vyberte položku Programy a súčasti.
-
V okne Odinštalovať alebo zmeniť program v zozname vyhľadajte a vyberte produkt Microsoft 365, ktorý sa snažíte nainštalovať.
-
Ťuknite alebo kliknite na položku Zmeniť a vyberte položku Online oprava.
7. Odstráňte a znova nainštalujte Office
Tip: Máte tlačiareň HP 4500 alebo HP 8500 OfficeJet a pokúšate sa nainštalovať Office? Ak áno, pred opätovnou inštaláciou balíka Office zastavte služby zaraďovača.
Ak chcete odinštalovať Microsoft 365, Office 2021, Office 2019 alebo Office 2016 z PC s Windowsom, použite poradcu pri riešení problémov s odinštalovaním.
-
Výberom tlačidla nižšie spustite poradcu pri riešení problémov s odinštalovaním.
-
Ak sa zobrazí kontextové okno s informáciou, že táto lokalita sa pokúša otvoriť aplikáciu Získať pomoc, kliknite na položku Otvoriť.
-
Postupujte cez výzvy na zvyšných obrazovkách a po zobrazení výzvy reštartujte počítač.
-
Vyberte kroky pre verziu balíka Office, ktorú chcete nainštalovať alebo preinštalovať.
Microsoft 365 | Office 2024 | Office 2021 | Office 2019 | Office 2016
Dôležité:
-
Poradca pri riešení problémov s odinštalovaním momentálne nemôže odinštalovať Office 2024.
-
Spustite poradcu pri riešení problémov v tom istom PC s Windowsom s produktom Microsoft 365 alebo Office, ktorý chcete odinštalovať.
-
Ak chcete spustiť poradcu pri riešení problémov, musíte mať Windows 10 alebo novšiu verziu.
Tip: Ak poradca pri riešení problémov s odinštalovaním balíka Microsoft 365 z počítača úplne neodinštaluje Microsoft 365 alebo Office, môžete skúsiť odinštalovať Office manuálne.