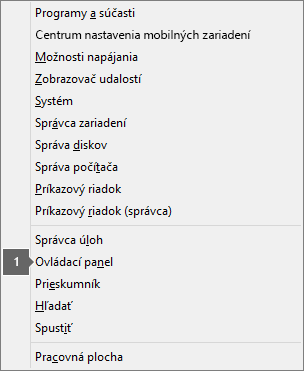Chyba produktu bez platnej licencie a chyba aktivácie v Office
Applies To
Excel pre Microsoft 365 Word pre Microsoft 365 Outlook pre Microsoft 365 PowerPoint pre Microsoft 365 Access pre Microsoft 365 OneNote pre Microsoft 365 Project Online Desktop Client Publisher pre Microsoft 365 Visio Plan 2 Excel 2024 Word 2024 Outlook 2024 PowerPoint 2024 Access 2024 OneNote 2024 Project Professional 2024 Project Standard 2024 Visio Standard 2024 Office 2024 Excel 2021 Word 2021 Outlook 2021 PowerPoint 2021 Access 2021 Project Professional 2021 Project Standard 2021 Publisher 2021 Visio Professional 2021 Visio Standard 2021 Office 2021 OneNote 2021 Excel 2019 Word 2019 Outlook 2019 PowerPoint 2019 Access 2019 Project Professional 2019 Project Standard 2019 Publisher 2019 Visio Professional 2019 Visio Standard 2019 Office 2019 Excel 2016 Word 2016 Outlook 2016 PowerPoint 2016 Access 2016 OneNote 2016 Project Professional 2016 Project Standard 2016 Publisher 2016 Visio Professional 2016 Visio Standard 2016 Office 2016 Microsoft 365 pre domácnosti Office pre podnikateľov Office 365 Small Business Microsoft 365 Admin InfoPath 2013 Office.com|
Interaktívna podpora môže poskytovať digitálne riešenia problémov s balíkom Office |
Ak aktivácia balíka Office zlyhá, v záhlaví okna aplikácií balíka Office sa zobrazí upozornenie Produkt bez platnej licencie alebo Nekomerčné použitie/Produkt bez platnej licencie a väčšina funkcií balíka Office sa vypne. Ak chcete obnoviť všetky funkcie balíka Office, najskôr musíte vyriešiť problém, ktorý spôsobuje zlyhanie aktivácie.
Krok 1: Prihláste sa do balíka Office so správnym kontom
Ak Office zobrazí výzvu na prihlásenie, zadajte konto, ktoré ste použili pri kúpe balíka Office. Ak použijete nesprávnu adresu, zobrazí sa hlásenie Nepodarilo sa nájsť žiadne produkty balíka Office.
Vyskúšajte toto: Prihláste sa do balíka Office
Krok 2: Vyhľadajte viac kópií balíka Office
Možno ste si ani neuvedomili, že máte nainštalovaných viac kópií. Dve inštalácie môžu spôsobiť konflikt pri aktivácii.
Vyskúšajte toto: Vyhľadajte viac kópií balíka Office
Krok 3: Skontrolujte stav predplatného
Ak platnosť predplatného uplynula, zobrazí sa hlásenie Nepodarilo sa nájsť žiadne produkty balíka Office. Ak chcete používať Microsoft 365, obnovte si predplatné.
Vyskúšajte toto: Skontrolujte stav predplatného
Krok 4: Vyriešte problémy s aktiváciou
Ak sa Office stále nedá aktivovať, vyberte svoju verziu balíka Office a pozrite si ďalšie riešenie problémov s aktiváciou.
Poznámka: Ak používate Office vo Windowse 7 (ktorý už nie je podporovaný, pozrite si tému Ukončenie podpory pre Windows 7 a balík Office), musíte sa uistiť, že protokol TLS 1.2 je predvolene zapnutý. Pozrite si tému Aktualizujte a povoľte protokoly TLS 1.1 and TLS 1.2 ako predvolené zabezpečené protokoly vo WinHTTP vo Windowse.
Krok 1: Prihláste sa so správnym kontom
V prípade, že ste zakúpili balík Office pomocou inej e-mailovej adresy, skúste sa prihlásiť pomocou všetkých svojich osobných e-mailových adries. Ak ste v práci alebo v škole, zrejme sa namiesto svojho osobného e-mailového konta budete musieť prihlásiť pomocou svojho pracovného alebo školského e-mailového konta.
Ak chcete skontrolovať, či je vaše konto Microsoft priradené k balíku Office, prihláste sa na stránke Predplatné. Váš produkt balíka Office alebo predplatné služieb Microsoft 365 by tam mali byť uvedené. Ak tam nie sú uvedené, prihlásenie do balíka Office pomocou e-mailovej adresy nebude fungovať.
Krok 2: Vyhľadajte viac kópií balíka Office
Aktivácia sa môže zlyhať, ak máte nainštalovaných viacero kópií balíka Office. Pred ďalším riešením problémov odinštalujte všetky verzie balíka Office, ktoré nepoužívate.
-
Otvorte ovládací panel podľa krokov pre svoj operačný systém uvedených nižšie.
-
Windows 11 alebo Windows 10: Na paneli úloh vo Windowse zadajte do poľa Zadajte text, ktorý chcete hľadať text Ovládací panel, vo výsledkoch hľadania vyberte položku Ovládací panel a potom vyberte položku Programy a súčasti.
-
Windows 8.1 alebo Windows 8: Kliknite pravým tlačidlom myši na tlačidlo Štart

-
Windows 7: Vyberte položky Ovládací panel > Odinštalovať program.
-
-
V poli Hľadať programy a súčasti (v pravom hornom rohu) okna Programy a súčasti vyhľadajte slovo office.
Môže sa zobraziť viacero nainštalovaných verzií, napríklad takto:
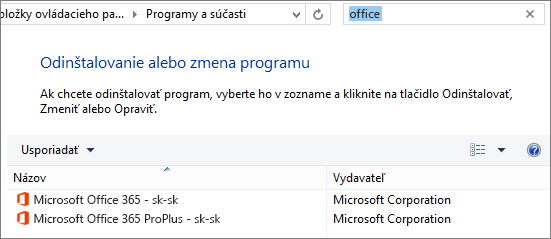
Ak sa zobrazí viac verzií, kliknite pravým tlačidlom myši na každú verziu, ktorú nepoužívate, a vyberte položku Odinštalovať.
Ak je uvedená len jedna verzia, môžete prejsť na krok 3: Kontrola stavu predplatného služby Microsoft 365.
-
Po dokončení odinštalovania reštartujte počítač.
-
Otvorte aplikáciu balíka Office a po zobrazení výzvy sa prihláste.
-
Ak sa Office stále nedá aktivovať, skúste spustiť online opravu podľa popisu v téme Oprava aplikácie balíka Office a opravte zostávajúcu inštaláciu balíka Office. Ak sa Office stále nedá aktivovať, prejdite na ďalší krok.
Krok 3: Skontrolujte stav služieb Microsoft 365
Ak máte predplatné na Microsoft 365 pre domácnosti, skontrolujte, či je ešte aktívne, a v prípade potreby ho obnovte.
Ak nemáte služby Microsoft 365, môžete prejsť na krok 4: Riešenie problémov s aktiváciou balíka Office.
-
Zavrite všetky aplikácie balíka Office.
-
Prejdite na Predplatné stránku.
-
Ak sa zobrazí výzva, vyberte položku Prihlásiť sa a zadajte e-mail a heslo konta Microsoft, ktoré je priradené k vášmu predplatnému na Microsoft 365.
-
Pozrite si podrobnosti pod nadpisom Predplatné alebo Zrušené predplatné.
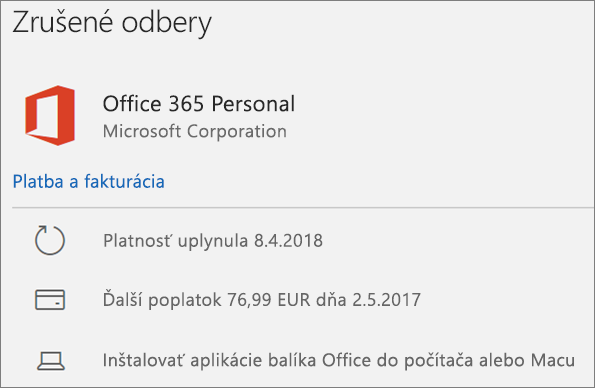
-
Ak platnosť predplatného uplynula, môžete ho obnoviť podľa postupu uvedeného v téme Obnovenie služby Microsoft 365 Family.
-
Po obnovení predplatného môžete podľa potreby znova spustiť aplikácie balíka Office. Ak sa Office stále nedá aktivovať, pokračujte na ďalší krok.
Krok 4: Riešenie problémov s aktiváciou balíka Office
Vyberte svoju verziu balíka Office a pozrite si ďalšie kroky na riešenie problémov:
Microsoft 365: Použite poradcu pri riešení problémov s aktiváciouMicrosoft 365
Poradca pri riešení problémov s aktiváciou Microsoft 365 funguje v počítačoch s Windowsom a pomáha identifikovať a riešiť problémy s aktiváciou pomocou Microsoft 365.
-
Vyberte tlačidlo nižšie a spustite poradcu pri riešení problémov s aktiváciou Microsoft 365.
-
Ak sa zobrazí kontextové okno s informáciou, že táto lokalita sa pokúša otvoriť aplikáciu Získať pomoc, kliknite na položku Otvoriť.
-
Problém s aktiváciou balíka Office vyriešte pomocou pokynov na riešenie problému.
Dôležité:
-
Spustite poradcu pri riešení problémov v tom istom PC s Windowsom s inštaláciou Microsoft 365.
-
Ak chcete spustiť poradcu pri riešení problémov, musíte mať Windows 10 alebo novšiu verziu.
Ak sa Office ani po spustení poradcu pri riešení problémov neaktivuje, môžete chyby produktu bez platnej licencie opraviť sami.
Samostatné riešenie chýb produktu bez platnej licencie
Ak ste vyskúšali vyššie uvedené kroky na riešenie problémov a Office je stále bez platnej licencie, môžete skúsiť vyriešiť problémy s aktiváciou sami.
Vyskúšajte najskôr tieto
Kontrola dátumu, času a časového pásma počítača
Kontrola pripojenia
Kontrola dátumu, času a časového pásma počítača
Ak tieto nastavenia nie sú správne, aktivácia balíka Office sa nemusí podariť. Postupujte podľa krokov pre svoj operačný systém.
Windows 11 alebo Windows 10
-
Zavrite všetky aplikácie balíka Office.
-
V pravom dolnom rohu obrazovky vyberte dátum alebo čas.
-
Vyberte položku Nastavenia dátumu a času.
-
Vyberte položku Automatické nastavenie času a ak sa zobrazuje, položku Automaticky nastaviť časové pásmo. Ak nemáte k dispozícii možnosť na automatické nastavenie časového pásma, uistite sa, že miestne časové pásmo sa zobrazuje v časti Časové pásmo.
-
Znova spustite potrebné aplikácie balíka Office.
Windows 8.1 alebo Windows 8
-
Zavrite všetky aplikácie balíka Office.
-
V pravom dolnom rohu obrazovky vyberte dátum alebo čas.
-
Vyberte položku Zmeniť nastavenie dátumu a času.
-
Ak je dátum alebo čas nesprávny, vyberte položku Zmeniť dátum a čas a opravte nastavenia dátumu a času.
-
Ak je časové pásmo nesprávne, vyberte položku Zmeniť časové pásmo a vyberte miestne časové pásmo.
-
Znova spustite potrebné aplikácie balíka Office.
Windows 7
-
Zavrite všetky aplikácie balíka Office.
-
V pravom dolnom rohu obrazovky vyberte dátum alebo čas.
-
Vyberte položku Zmeniť nastavenie dátumu a času.
-
Ak je dátum alebo čas nesprávny, vyberte položku Zmeniť dátum a čas a opravte nastavenia dátumu a času.
-
Ak je časové pásmo nesprávne, vyberte položku Zmeniť časové pásmo a vyberte miestne časové pásmo.
-
Znova spustite potrebné aplikácie balíka Office.
Tip: Vo Windowse 7 môžete synchronizovať hodiny počítača s internetovým časovým serverom a aktualizovať tak čas hodín počítača. Ak to chcete urobiť, vyberte dátum alebo čas v pravom dolnom rohu obrazovky a potom vyberte položku Zmeniť nastavenie dátumu a času. Vyberte kartu Internetový čas, položku Zmeniť nastavenia, vyberte možnosť Synchronizovať s internetovým časovým serverom a potom vyberte položku Aktualizovať.
Spustenie balíka Office ako správca
Používanie balíka Office ako správca vám pomôže vyriešiť problémy s povoleniami, ktoré môžu spôsobiť zlyhanie aktivácie balíka Office. Postupujte podľa krokov pre svoj operačný systém.
Windows 11 a Windows 10
-
Zavrite všetky aplikácie balíka Office.
-
Stlačte tlačidlo Štart v ľavom dolnom rohu obrazovky.
-
Zadajte názov aplikácie, napríklad Word. Medzi výsledkami hľadania sa zobrazí ikona programu Word.
-
Kliknite pravým tlačidlom myši na ikonu Wordu a potom vyberte položku Spustiť ako správca.
-
Vyberte možnosť Áno a povoľte spustiť Office ako správca.
Windows 8.1
-
Zavrite všetky aplikácie balíka Office.
-
Vo Windowse 8.1 kliknite pravým tlačidlom myši na tlačidlo Štart v ľavom dolnom rohu obrazovky a potom vyberte položku Hľadať.
-
Zadajte názov aplikácie, napríklad Word. Medzi výsledkami hľadania sa zobrazí ikona programu Word.
-
Kliknite pravým tlačidlom myši na ikonu Wordu a potom vyberte položku Spustiť ako správca.
-
Vyberte možnosť Áno a povoľte spustiť Office ako správca.
Windows 8
-
Zavrite všetky aplikácie balíka Office.
-
Vo Windowse 8 presunutím kurzora myši do pravého horného rohu obrazovky otvorte panel kľúčových tlačidiel a potom vyberte položku Vyhľadávanie.
-
Zadajte názov aplikácie, napríklad Word. Medzi výsledkami hľadania sa zobrazí ikona programu Word.
-
Kliknite pravým tlačidlom myši na ikonu Wordu a potom vyberte položku Spustiť ako správca.
-
Vyberte možnosť Áno a povoľte spustiť Office ako správca.
Windows 7
-
Zavrite všetky aplikácie balíka Office.
-
Stlačte tlačidlo Štart v ľavom dolnom rohu obrazovky.
-
Do poľa Prehľadať programy a súbory zadajte názov aplikácie, napríklad Word. Medzi výsledkami hľadania sa zobrazí ikona programu Word.
-
Kliknite pravým tlačidlom myši na ikonu Excelu a potom vyberte položku Spustiť ako správca.
-
Ak sa zobrazí výzva, výberom možnosti Áno povoľte spustiť Office ako správca.
Aktualizácia balíka Office
Najnovšie aktualizácie balíka Office môžu obsahovať opravy problémov s aktiváciou. Postup aktualizácie balíka Office nájdete v téme Inštalácia aktualizácií balíka Office.
Kontrola brány firewall
Ak používate firewall od iného výrobcu, informácie o možnostiach dočasného vypnutia firewallu získate na webovej lokalite výrobcu. Informácie týkajúce sa brány Windows Firewall nájdete nižšie.
Windows 11 a Windows 10
-
Prejdite na tému Zapnutie alebo vypnutie brány Windows Firewall
Windows 8.1 a 7
-
Prejdite na tému Zapnutie alebo vypnutie brány Windows Firewall v časti Ochrana počítača pred vírusmi.
Kontrola antivírusového programu
Informácie o možnostiach vypnutia antivírusového softvéru nájdete na webovej lokalite výrobcu antivírusového softvéru. Pomôcť môže aj odinštalovanie antivírusového softvéru. Po nainštalovaní balíka Office ho nezabudnite znova nainštalovať; ak ste ho vypli, znova ho zapnite.
Ak si nie ste istí, ktorý antivírusový program máte, pomocou nasledujúcich pokynov prejdite na Ovládací panel a vyhľadajte názov antivírusového softvéru nainštalovaného v zariadení.
Tip: Windows 10 obsahuje predvolený antivírusový softvér Windows Defender. Ak zistíte, že ho používate, vyberte tlačidlo Štart > položky Nastavenia > Aktualizácia a zabezpečeniea potom vľavo vyberte Windows Defender. Tlačidlo posuňte do polohy Vypnúť. Nezabudnite ho znovu Zapnúť.
Kontrola nastavení proxy servera
Ak zariadenie používate doma aj v práci, skúste pred inštaláciou balíka Microsoft 365 vypnúť nastavenia servera proxy v prehliadači Microsoft Edge alebo Internet Explorer. Ak používate iný prehliadač, pozrite si Pomocníka v danom prehliadači a zistite, ako vypnúť nastavenia servera proxy.
Microsoft Edge
-
Kliknite na tlačidlo Štart

-
Vyberte položku Sieť a internet, prejdite do dolnej časti výberov na ľavej strane a kliknite na položku Proxy.
-
Automatické nastavenie servera proxy automaticky zistí nastavenia alebo môžete použiť skript nastavenia pomocou tlačidiel Zapnúť alebo Vypnúť.
-
Manuálne nastavenie servera proxy poskytuje možnosť používať proxy server. Všeobecne je vypnutý, ale ak prepnete na možnosť Zapnúť, nezabudnite vybrať položku Uložiť. Ak bol predvolene vypnutý a potom ste ho zapli, po dokončení nezabudnite prepnúť tlačidlo do polohy Vypnúť.
Internet Explorer 7, 8, 9, 10 alebo 11
-
V Internet Exploreri kliknite na položky Nástroje (v pravom hornom rohu) > Možnosti internetu.
-
Kliknite na kartu Pripojenia a potom na tlačidlo Nastavenie siete LAN.
-
V časti Server proxy zrušte začiarknutie možnosti Pre sieť LAN použiť server proxy (toto nastavenie sa nepoužije pre telefonické pripojenie ani pre pripojenie VPN).
-
Kliknutím na položky Použiť a OK uložte zmeny. Reštartujte počítač.
Poznámka: Môže existovať viacero nastavení servera proxy, ktoré je potrebné obísť. Ak toto riešenie nepomáha a Office inštalujete z práce alebo školy, ďalšie informácie vám poskytne IT oddelenie. Správcovia IT nájdu ďalšie informácie v téme URL adresy a rozsahy IP adries v Microsoft 365.
Stále potrebujete pomoc? Obráťte sa na oddelenie podpory.
Ak ste vyskúšali všetko, čo je v tomto článku a stále potrebujete pomoc, môžete sa obrátiť na oddelenie technickej podpory pre Office.
Ďalšie informácie o aktualizácii licencií.