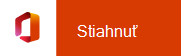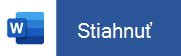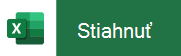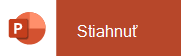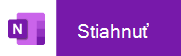Inštalácia a nastavenie balíka Office v iPhone alebo iPade
Applies To
Excel pre Microsoft 365 Word pre Microsoft 365 Outlook pre Microsoft 365 PowerPoint pre Microsoft 365 OneNote pre Microsoft 365 Excel pre Microsoft 365 pre Mac Word pre Microsoft 365 pre Mac Outlook pre Microsoft 365 pre Mac PowerPoint pre Microsoft 365 pre Mac OneNote pre Microsoft 365 pre Mac Excel pre web OneNote pre web Excel 2024 Word 2024 Outlook 2024 PowerPoint 2024 OneNote 2024 Office 2024 Excel 2024 pre Mac Word 2024 pre Mac Outlook 2024 pre Mac PowerPoint 2024 pre Mac OneNote 2024 pre Mac Office 2024 pre Mac Excel 2021 Word 2021 Outlook 2021 PowerPoint 2021 Office 2021 OneNote 2021 Excel 2021 pre Mac Word 2021 pre Mac Outlook 2021 pre Mac PowerPoint 2021 pre Mac OneNote 2021 pre Mac Office 2021 pre Mac Excel 2019 Word 2019 Outlook 2019 PowerPoint 2019 Office 2019 Excel 2016 Word 2016 Outlook 2016 PowerPoint 2016 OneNote 2016 Office 2016 PowerPoint pre Mac Microsoft 365 pre domácnosti Office pre podnikateľov Office 365 Small Business Microsoft 365 Admin Služby Office 365 prevádzkované spoločnosťou 21Vianet Office 365 prevádzkovaný spoločnosťou 21Vianet – správca služieb Small Business Služby Office 365 prevádzkované spoločnosťou 21Vianet – správca Aplikácia Office pre iOS Outlook Web App Skype for Business pre iPadOffice v iPhone môžete získať dvomi spôsobmi:
Ťuknutím na tlačidlo nižšie nainštalujte novú aplikáciu balíka Office pre iOS, ktorá kombinuje Word, Excel a PowerPoint do jednej aplikácie, ktorá predstavuje nové funkcie určené pre mobilné zariadenia na zobrazovanie, úpravu a zdieľanie súborov bez nutnosti prepínania medzi viacerými aplikáciami. Ďalšie informácie

Prípadne môžete ťuknutím na ľubovoľné z tlačidiel uvedených nižšie nainštalovať jednotlivé aplikácie balíka Office do iPhonu alebo iPadu.
: Používate MacBook alebo Mac? Nainštalujte si počítačovú verziu balíka Office.
Pomocou mobilných aplikácií balíka Office môžete pracovať odkiaľkoľvek. Stačí sa prihlásiť pomocou bezplatného konta Microsoft alebo Microsoft 365 pracovného alebo školského konta. S oprávňujúcim predplatným na Microsoft 365 budete mať prístup aj k prémiovým funkciám.
Nastavenie jednotlivých aplikácií balíka Office v iPhone alebo iPade

V iPhone alebo iPade otvorte ľubovoľnú samostatnú mobilnú aplikáciu balíka Office (napríklad Excel).
Prihláste sa pomocou konto Microsoft alebo Školské alebo pracovné konto služieb Microsoft 365 a potom ťuknite na tlačidlo Ďalej.
: Ak používate Office 365 prevádzkovaný spoločnosťou 21Vianet, prihláste sa pomocou konta priradeného k vášmu Microsoft 365 prevádzkovanému s predplatným spoločnosti 21Vianet.
Ak konto Microsoft nemáte, môžete si ho vytvoriť zdarma.

Ak ste sa prihlásili pomocou konto Microsoft, ktorý je priradený k balíku Office 2016 alebo Office 2019, môže sa zobraziť možnosť inovácie na Microsoft 365.
Plán si môžete zakúpiť alebo ťuknúť na položku Možno neskôr , ak chcete používať mobilné aplikácie bez predplatného.
Ak používate predplatné na Microsoft 365, získate prístup k prémiovým funkciám .

Keď sa zobrazí výzva, aby sme mohli zlepšiť mobilné prostredie balíka Office, ťuknite na tlačidlo Áno, ak sa chcete prihlásiť, alebo nie , ak sa chcete odhlásiť.
Ťuknutím na položku Zapnúť oznámenia zapnite upozornenia alebo ťuknutím na položku Teraz nastavte svoje preferencie neskôr.

Po prihlásení sa vaše konto automaticky pridá do aktuálnej aplikácie, ako aj všetky ostatné Office aplikácie nainštalované v iPhone alebo iPade.

Ak chcete pridať ďalšie konto alebo cloudovú službu, napríklad OneDrive alebo Dropbox, ťuknite na položku Otvoriť > Pridať miesto.
Ak používate OneNote v iPhone alebo iPade, ťuknite na svoj profilový obrázok v ľavom hornom rohu a potom ťuknite na položku Kontá ukladacieho priestoru.

Vyberte cloudovú službu, ktorú chcete pridať.
Ak sa chcete prihlásiť do preferovanej služby, zadajte e-mailovú adresu a heslo.
Všetko je nastavené!
Potrebujete pomoc pri nastavení a používaní aplikácií balíka Office v zariadení so systémom iOS?
Informácie o používaní mobilnej aplikácie balíka Office nájdete v téme Microsoft Office Mobile.
-
V aplikácii Word, Excel alebo PowerPoint otvorte alebo vytvorte dokument, ťuknite na ikonu trojbodky a potom ťuknite na položku Odoslať pripomienky alebo Pomoc a technická podpora.
Vo OneNote ťuknite na položku Nastavenia

-
Alebo vyberte prepojenie v tabuľke nižšie, aby sa Pomocník zobrazil vo webovom prehliadači.
Aplikácia
Pomocník pre iPhone alebo iPad




-
Ťuknite na službu, v ktorej máte uložené svoje súbory. Ťuknite napríklad na položky Otvoriť > OneDrive – Osobné alebo ťuknite na položky Otvoriť > OneDrive – názov zamestnávateľa.
-
Zobrazí sa zoznam uložených súborov. Typ zobrazených súborov je špecifický pre aplikáciu, v ktorej ste ich otvorili. Ak ste otvorili napríklad aplikáciu Word, zobrazia sa iba dokumenty aplikácie Word.
Ak chcete zobraziť všetky poznámkové bloky aplikácie OneNote, ktoré ste uložili v službe OneDrive alebo OneDrive pre prácu alebo školu, ťuknite na položku + Otvoriť existujúce.
Ak chcete používať ďalšie funkciev aplikáciách, treba sa prihlásiť a použiť na to konto Microsoft alebo pracovné alebo školské konto priradené k vášmu oprávňujúcemu predplatnému na Microsoft 365. Ak máte iPad Pro, musíte mať oprávňujúci plán aj na vykonávanie akéhokoľvek druhu úprav v danom zariadení. Zistite , čo môžete robiť v aplikáciách balíka Office v zariadení so systémom iOS alebo Android s plánom Služby Microsoft 365.
Tu si môžete pozrieť najaktuálnejšie systémové požiadavky.
Dostupnosť aplikácií sa líši podľa krajiny. Zistite, čo je k dispozícii vo vašej krajine