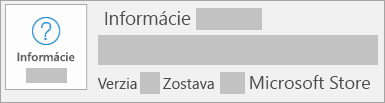Odinštalovanie balíka Office z počítača
Applies To
Office 2024 Office 2021 Office 2019 Office 2016 Microsoft 365 pre domácnosti Office pre podnikateľov Office 365 Small Business Microsoft 365 Admin Služby Office 365 prevádzkované spoločnosťou 21Vianet Office 365 prevádzkovaný spoločnosťou 21Vianet – správca služieb Small Business Služby Office 365 prevádzkované spoločnosťou 21Vianet – správca Office 365 Germany – Enterprise Office 365 Germany – Enterprise (správcovia) Office.comNasledujúce kroky popisujú spôsob odinštalovania produktov balíka Microsoft 365 v počítači (notebook, stolný počítač alebo 2 v 1). Pre Mac si pozrite tému Odinštalovanie Office pre Mac.
Tip: Odinštalovaním balíka Microsoft 365 sa z počítača odstránia len aplikácie balíka Microsoft 365 a neodstránia sa žiadne súbory, dokumenty ani zošity, ktoré ste vytvorili pomocou týchto aplikácií.
Odinštalovanie balíka Microsoft 365 pre váš typ inštalácie
Postup odinštalovania balíka Microsoft 365 závisí od typu inštalácie. Najbežnejšie typy inštalácie sú Klikni a spusti a Inštalátor systému Microsoft Windows (MSI). Ďalším typom je inštalácia Microsoft 365 z aplikácie Microsoft Store.
Vyberte kartu Klikni a spusti alebo MSI alebo Microsoft Store nižšie a postupujte podľa krokov na odinštalovanie pre váš typ inštalácie.
Nie ste si istí, aký typ inštalácie používate?
Otvorenie aplikácie balíka Microsoft 365 na skontrolovanie typu inštalácie
Poznámka: Ak nemôžete otvoriť aplikáciu na skontrolovanie typu inštalácie, najskôr vyskúšajte postup odinštalovania pre bežnejší typ inštalácie Klikni a spusti alebo MSI.
-
Vytvorte alebo otvorte existujúci súbor a vyberte položky Súbor > Konto (prípadne Konto Office).
-
V časti Informácie o produkte vyhľadajte tlačidlo Informácie a skontrolujte toto:
Klikni a spusti
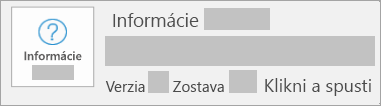
Inštalácie Klikni a spusti obsahujú verziu a číslo zostavy, ako aj slovné spojenie Klikni a spusti.
Vykonajte postup pre typ inštalácie Klikni a spusti alebo MSI.
MSI
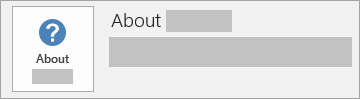
Inštalácie MSI neobsahujú verziu ani číslo zostavy.
Vykonajte postup pre typ inštalácie Klikni a spusti alebo MSI.
Inštalácie z obchodu Microsoft Store obsahujú verziu a číslo zostavy, ako aj slovné spojenie Microsoft Store.
Ak máte tento typ inštalácie, vyberte kartu Microsoft Store.
Ak máte inštaláciu typu Klikni a spusti alebo MSI, odinštalujte Microsoft 365 pomocou ovládacieho panela alebo si stiahnite nástroj na odinštalovanie.
Odinštalovanie Microsoft 365 alebo Office z ovládací panel
-
Stlačte kláves s logom Windows (alebo vyberte panel hľadania na paneli úloh) a zadajte ovládací panel. V zozname výsledkov vyberte ovládací panel.
-
Vyberte položku Programy > programy a funkcie. Vyberte svoj Microsoft 365 produkt a vyberte položku Odinštalovať.
-
Tip: Ak ste aplikácie balíka Microsoft 365 nainštalovali ako súčasť balíka, ako je napríklad Office pre študentov a domácnosti alebo Microsoft 365, vyhľadajte názov balíka. Samostatné aplikácie vyhľadávajte podľa názvu aplikácie, napríklad Project alebo Visio. Vo väčšine prípadov platí, že aplikácie sa nedajú odinštalovať jednotlivo, ak sú súčasťou balíka Microsoft 365. Jednotlivé aplikácie môžete odinštalovať len v prípade, že boli zakúpené ako samostatná aplikácia.
-
Pokračujte podľa pokynov a dokončite odinštalovanie.
Poznámka: Ak sa položka Microsoft 365 nenachádza v zozname v ovládacom paneli, možno máte typ inštalácie z Microsoft Storu. Vyberte teda kartu Microsoft Store vyššie a postupujte podľa príslušných krokov na odinštalovanie.
-
Ak chcete preinštalovať Microsoft 365, pozrite si tému Inštalácia alebo preinštalovanie balíka Office v PC.
Odinštalovanie Microsoft 365 aleboOffice pomocou poradcu pri riešení problémov s odinštalovaním
Ak chcete odinštalovať Microsoft 365, Office 2021, Office 2019 alebo Office 2016 z PC s Windowsom, použite poradcu pri riešení problémov s odinštalovaním.
-
Výberom tlačidla nižšie spustite poradcu pri riešení problémov s odinštalovaním.
-
Ak sa zobrazí kontextové okno s informáciou, že táto lokalita sa pokúša otvoriť aplikáciu Získať pomoc, kliknite na položku Otvoriť.
-
Postupujte cez výzvy na zvyšných obrazovkách a po zobrazení výzvy reštartujte počítač.
-
Vyberte kroky pre verziu balíka Office, ktorú chcete nainštalovať alebo preinštalovať.
Microsoft 365 | Office 2024 | Office 2021 | Office 2019 | Office 2016
Dôležité:
-
Poradca pri riešení problémov s odinštalovaním momentálne nemôže odinštalovať Office 2024.
-
Spustite poradcu pri riešení problémov v tom istom PC s Windowsom s produktom Microsoft 365 alebo Office, ktorý chcete odinštalovať.
-
Ak chcete spustiť poradcu pri riešení problémov, musíte mať Windows 10 alebo novšiu verziu.
Tip: Ak poradca pri riešení problémov s odinštalovaním balíka Microsoft 365 z počítača úplne neodinštaluje Microsoft 365 alebo Office, môžete skúsiť odinštalovať Office manuálne.
Odinštalovanie Microsoft 365 z nastavení
-
Stlačte kláves s logom Windows (alebo vyberte panel hľadania na paneli úloh) a zadajte ovládací panel.
-
V zozname výsledkov vyberte ovládací panel.
-
Vyberte položku Programy > programy a funkcie.
-
Vyberte svoj Microsoft 365 produkt a vyberte položku Odinštalovať.
Poznámka: Ak ste nainštalovali balík Microsoft 365, ako napríklad Office pre študentov a domácnosti, prípadne máte predplatné na Microsoft 365, vyhľadajte názov balíka. Ak ste si zakúpili samostatnú aplikáciu balíka Microsoft 365, ako napríklad Word alebo Visio, vyhľadajte názov aplikácie.
Tip: Ak inštaláciu Microsoft Store nemôžete odinštalovať pomocou nastavení, skúste Office odinštalovať manuálne pomocou prostredia PowerShell podľa krokov uvedených nižšie.
Manuálne odinštalovanie balíka Microsoft 365 pomocou prostredia PowerShell
Odstránenie balíka Microsoft 365
-
Kliknite pravým tlačidlom myši

-
V okne Windows PowerShell zadajte nasledujúci reťazec:
Get-AppxPackage -name “Microsoft.Office.Desktop” | Remove-AppxPackage
-
Stlačte kláves Enter.
Trvá to niekoľko minút. Po dokončení sa zobrazí nový príkazový riadok.
Overenie odstránenia balíka Microsoft 365
-
V okne Windows PowerShell zadajte nasledujúci reťazec:
Get-AppxPackage -name “Microsoft.Office.Desktop”
-
Stlačte kláves Enter.
Ak sa zobrazuje iba príkazový riadok bez ďalších informácií, znamená to, že ste Microsoft 365 úspešne odstránili a môžete zavrieť okno Windows PowerShell.
Preinštalovanie balíka Microsoft 365
Ak chcete preinštalovať Microsoft 365, pozrite si tému Inštalácia alebo preinštalovanie balíka Office v PC.
Poznámka: Ak si nie ste si istí, akú verziu operačného systému používate, pozrite si tému Ktorú verziu operačného systému Windows používam?
Tip: Ak ste vlastníkom malého podniku a hľadáte ďalšie informácie o tom, ako nastaviť Microsoft 365, navštívte stránku Pomoc a vzdelávanie pre malé podniky.