Aktivácia balíka Office pre Mac
Applies To
Office 2024 Office 2024 pre Mac Office 2021 pre Mac Office pre podnikateľov Office 365 Small Business Microsoft 365 Admin Microsoft 365 pre Mac Office.comV tomto článku nájdete podrobné pokyny na aktiváciu balíka Office pre Mac. Ak sa stretávate s chybami alebo problémami pri inštalácii alebo aktivácii balíka Office v Macu, pozrite si namiesto toho tému Čo skúsiť v prípade, že sa nedá nainštalovať alebo aktivovať balík Office pre Mac.
Pred aktiváciou a ak ste tak ešte neurobili, budete si musieť uplatniť a nainštalovať Office v PC alebo Macu.


Otvorte ľubovoľnú aplikáciu balíka Office, napríklad Microsoft Word, a v okne Čo je nové, ktoré sa otvorí, vyberte položku Začíname.
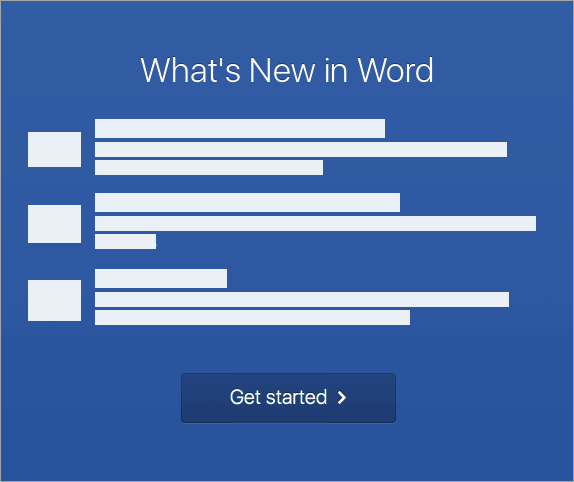


: Ak sa nezobrazí výzva na prihlásenie, otvorte prázdny súbor a prejdite na položku Súbor >Nový zo šablóny > prihláste sa.
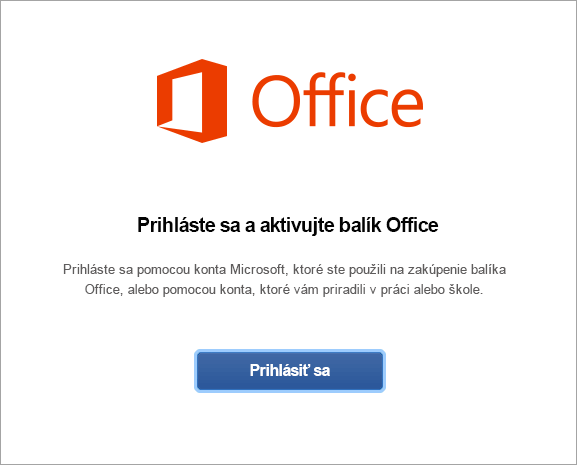


: Môže to byť e-mail, ktorý ste použili pre svoje konto Microsoft alebo Microsoft 365 for Business konto, ktoré vám bolo priradené v práci alebo škole.
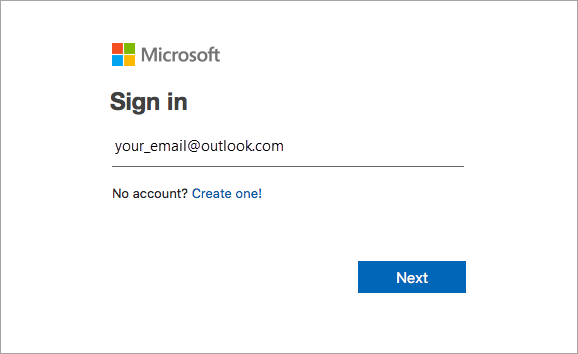


: Táto obrazovka sa môže líšiť v závislosti od poskytovateľa e-mailu.
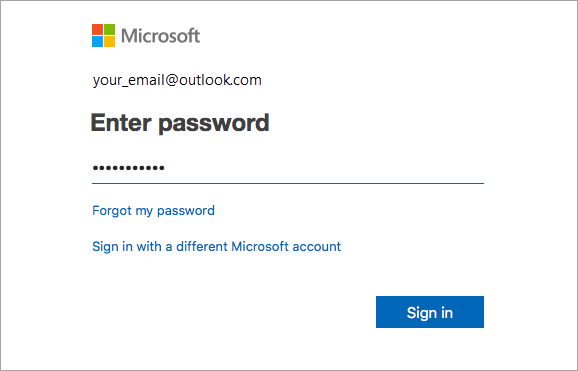


: Ak máte viac licencií, postupujte podľa krokov uvedených v časti Aktivácia pomocou viacerých licencií.
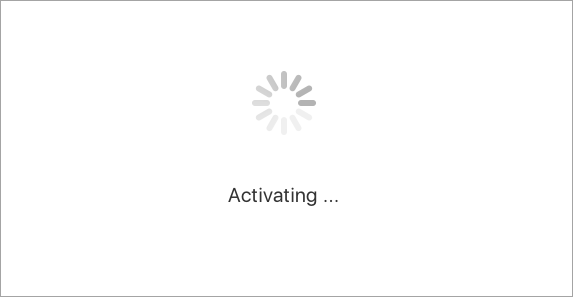


: Na zjednodušenie spustenia aplikácií balíka Office ich môžete pridať do doku.
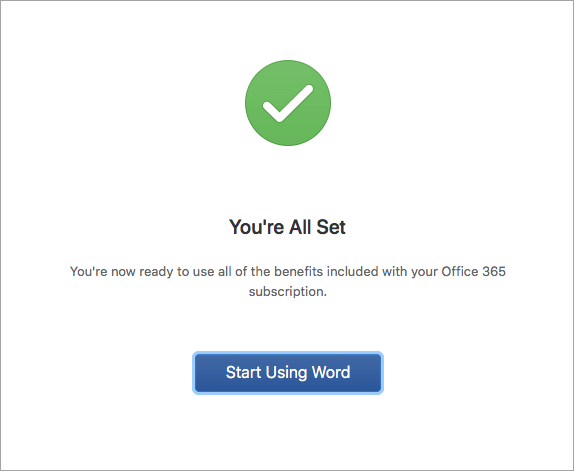
Bežné otázky
-
Na riešenie bežných problémov si pozrite tému Čo skúsiť v prípade, že sa nedá nainštalovať alebo aktivovať balík Office pre Mac.
-
Pozrite si tému Opravy alebo alternatívne riešenia problémov s nedávnou inštaláciou alebo aktiváciou balíka Office pre pomoc a novinky ohľadom vyskytujúcich sa problémov.
-
Kontaktujte oddelenie podpory spoločnosti Microsoft.
V prípade Microsoft 365 pre Mac môžete mať k rovnakému kontu Microsoft priradených až 25 licencií: iba jednu licenciu na predplatnéMicrosoft 365 a viacero jednorazových inštalácií Microsoft 365 pre Mac pre študentov a domácnosti alebo domácnosti a podniky.
Ak máte k tomu istému kontu Microsoft priradených viac licencií pre Mac, najlepšie je začať s predplatným naMicrosoft 365, pretože môžete inštalovať vo všetkých svojich zariadeniach a byť prihlásení do balíka Office v piatich zariadeniach súčasne. Jednorazová licencia sa nedá deaktivovať. Ak nemáte predplatné naMicrosoft 365, začnite licenciou v hornej časti zoznamu a posuňte sa nadol.
Jednorazové licencie sa nedajú sledovať, preto vám odporúčame, aby ste si uložili zoznam, na ktorom je uvedené, ktoré licencie sú v jednotlivých zariadeniach aktivované. Ak si nepamätáte, ktorá licencia bola použitá, musíte vylučovacou metódou zistiť, ktoré licencie ste doteraz použili.
-
Vyberte licenciu, ktorú chcete použiť. (Ak ju máte, dôrazne odporúčame vybrať si licenciu naMicrosoft 365.)
-
Po overení licencie sa produkt aktivuje. Kliknutím na položku Začíname používať Word otvoríte a začnete používať Microsoft 365 pre Mac.
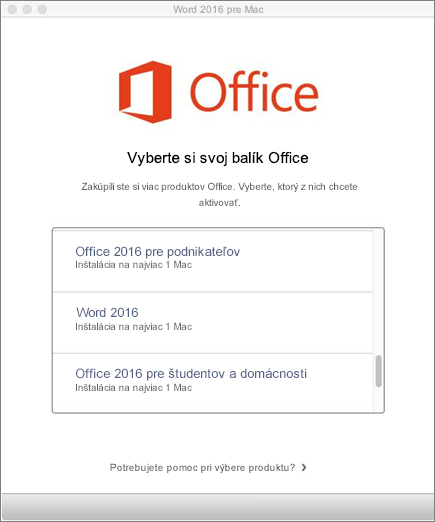
Ak sa vám pri pokuse o aktiváciu jednorazovej inštalácie balíka Office 2016 pre Mac zobrazí toto chybové hlásenie: Kľúč sa už používa, bude nutné vybrať inú licenciu. Kliknite na tlačidlo Zrušiť a vráťte sa na obrazovku výberu licencie.
Licencia, ktorú ste vyskúšali, bude neaktívna. Môžete vybrať akúkoľvek inú licenciu, ktorá ešte použitá nebola.
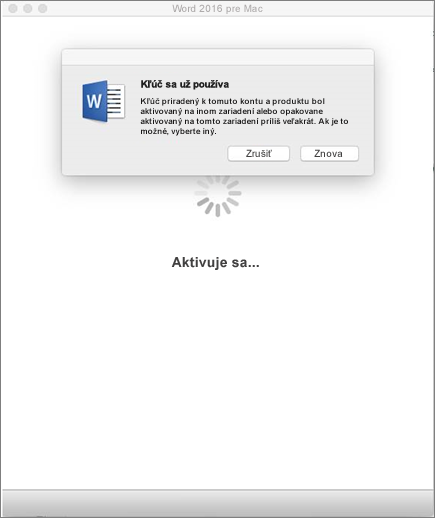
Ak ste ešte neuplatnili kód Product Key pre Microsoft 365 pre Mac, mali by ste tak urobiť ešte pred aktiváciou. Vykonajte nasledujúce kroky:
Krok 1: Prejdite na stránku https://www.office.com/setup
Krok 2: Použite svoje konto Microsoft na prihlásenie, alebo ak ho nemáte, vytvorte si ho (konto si môžete vytvoriť pomocou existujúcej e-mailovej adresy, ktorú už máte). Toto konto si zapamätajte, aby ste mohli Office neskôr nainštalovať alebo preinštalovať aj bez kódu Product Key.
Krok 3: Zadajte kód Product Key pre Office, bez spojovníkov.
Krok 4: Postupom podľa krokov dokončite proces uplatňovania.











