Surface Go или Surface Go 2 включается и отображает сообщение "Нет загрузочного устройства"
Applies To
Surface Go Surface Go 2Если устройство Surface Go или Surface Go 2 включается и отображается черный экран с надписью "Нет загрузочного устройства", сделайте следующее.
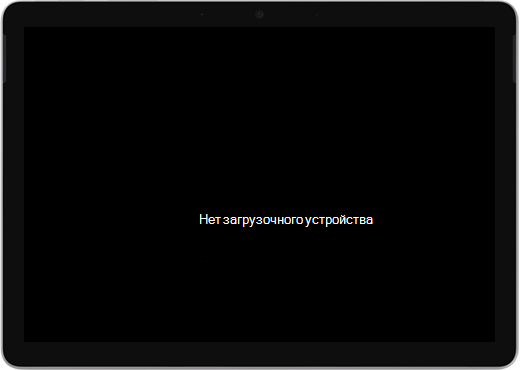
Решение 1. Исправление проблемы с использованием USB-накопителя
Перед началом работы
-
Отключите все устройства. Обязательно отключите все USB-накопители, SD-карты, USB-аксессуары, внешние мониторы и клавиатуру с surface. Если вы используете док-станцию Surface, отключите ее от surface.
-
Удалите сообщение с экрана. Если на экране отображается сообщение "Нет загрузочного устройства", нажмите и удерживайте кнопку питания, пока сообщение не исчезнет.
-
Подключите блок питания. Подключите блок питания к настенной розетке и подключите его к планшету Surface по крайней мере на 15 минут. Используйте исходный блок питания, поставляемый с устройством.
Создание USB-накопителя
Примечание: Для создания USB-накопителя требуется другой компьютер.
-
Используйте USB-накопитель размером не менее 8 ГБ и отформатированный в FAT32.
-
Скачайте .zip файл usb-решения на устройство. Не скачивайте файл непосредственно на USB-накопитель.Скачать файл .zip решения USB
-
Откройте ранее скачанный SurfaceGo_FixNoBootableDevice.zip файл, дважды щелкнув его. Если не удается найти файл .zip, проверка папку Загрузки.
-
Выберите все папки и файлы из папки .zip, а затем скопируйте их на USB-накопитель, который вы отформатировали ранее. После завершения копирования папок и файлов на USB-накопителе вы увидите 38 папок и 2 файла.
Использование USB-накопителя на Surface Go или Surface Go 2
-
Вставьте USB-накопитель в порт USB-C устройства Surface. Если вы используете USB-накопитель с разъемом USB-A, вам потребуется адаптер USB-A — USB-C.
-
Нажмите и удерживайте кнопку уменьшения громкости на устройстве Surface. Во время этого нажмите и отпустите кнопку питания.
-
На экране появится логотип Майкрософт. Продолжайте удерживать кнопку уменьшения громкости.
-
Когда на экране появится сообщение "Подождите, пока мы установим обновление системы", отпустите кнопку уменьшения громкости. Оставьте surface включено и не прикасайтесь к нему до завершения процесса.
-
Экран на короткое время станет пустым, а затем появится сообщение "Подождите, пока мы установим системное обновление" с синим индикатором выполнения.
-
После завершения процесса surface перезапустится, и Windows запустится автоматически.
-
Удалите USB-накопитель с устройства.
Дополнительные сведения о загрузке Surface с USB-устройства
Требуется дополнительная помощь? Выполните следующие действия.
-
Surface отключается. Если устройство Surface отключается, а не перезапускается после завершения процесса решения USB, нажмите и отпустите кнопку питания, и устройство Surface должно запуститься нормально.
-
USB-решение не работает. Если решение USB не работало, проверка параметр UEFI "Включить загрузку с USB-устройств". Убедитесь, что для параметра задано значение Включено, а не значение Отключено. Дополнительные сведения об изменении параметров UEFI см. в статье Использование UEFI Surface.
-
Сообщения об ошибках Windows. Если после завершения работы решения USB и перезапуска Surface отображаются сообщения об ошибках Windows , возможно, Windows повреждена. Вы можете сбросить или переустановить Windows с помощью образа Восстановления Surface. Дополнительные сведения см. в разделе Загрузка образа восстановления Surface.
Если у вас по-прежнему возникают проблемы, перейдите к решению 2.
Решение 2. Запрос службы
Есть один последний шаг, который вы можете сделать. Если эти действия не помогут устранить проблему, вам могут быть доступны варианты обслуживания и поддержки.
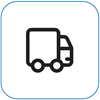
Отправка в корпорацию Майкрософт Чтобы подготовить устройство к отправке в корпорацию Майкрософт, вы можете распечатать почтовую наклейку, проверить гарантию Майкрософт и создать заказы на обслуживание.
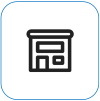
Личная поддержка Сейчас в Китае, Японии и Соединенном Королевстве доступна личная поддержка, которая может включать профессиональную проверку оборудования, устранение неполадок и восстановление системы.
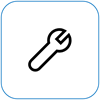
Самостоятельный ремонт Если у вас есть технический опыт и нужные инструменты, корпорацией Майкрософт предусмотрен ряд заменяемых компонентов и сервисных руководств, которые позволяют выполнить ремонт.
Примечание: Если устройство Surface является бизнес-устройством (принадлежит организации), см. статью Варианты служб Surface для бизнеса и образования. Доступность может быть ограничена для некоторых стран или продуктов.
Дополнительные сведения см. в статье Как получить обслуживание или ремонт для Surface.











