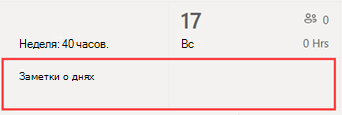Импорт расписания из Excel в shifts
Applies To
Teams Microsoft TeamsЭта статья относится к руководителям первой линии.
Вы можете использовать книгу Excel для переноса расписаний в смены. Импорт расписания из Excel в смены может помочь вам быстрее настроить команду, особенно если вы управляете большой командой.
В этой статье
Шаг 1. Скачивание шаблона Excel
Шаг 2. Заполнение расписания в Excel
Обзор
Импорт Excel может выполнять следующие действия, которые в противном случае можно было бы выполнить вручную в shifts:
-
Назначьте смены и отгулы для каждого члена команды.
-
Добавьте открытые смены.
-
Упорядочивайте смены по группам.
-
Добавление участников команды в группы.
-
Добавление заметок за день.
Если вы предпочитаете заполнять расписание вручную, см. статьи Создание расписания группы в сменах и Добавление смен в расписание в сменах.
Примечания:
-
Импорт Excel позволяет добавлять сведения о расписании, такие как смены, отгулы и открытые смены. Изменение или удаление сведений о расписании, которые уже существуют в shifts, невозможно при импорте Excel.
-
Если вы отключили открытые смены в параметрах смен или у вас нет разрешений на добавление групп в смены, вы не сможете добавлять открытые смены или упорядочивать смены по группам с помощью импорта Excel.
-
Невозможно импортировать расписание, которое превышает два года до текущей даты.
Сначала нужно ввести сведения о расписании в книгу Excel, а затем импортировать книгу в shifts, отправив ее. Смены включают шаблон Excel, который можно скачать и использовать для ввода сведений о расписании.
Вы можете создать файл на основе шаблона или добавить сведения о расписании непосредственно в него. Если вы используете шаблон, убедитесь, что вы удалили в нем образец данных перед отправкой файла.
Важно: Убедитесь, что язык, заданный на устройстве , и числовой формат в Excel заданы в одном регионе. Это гарантирует, что форматы дат в Teams соответствуют введенным в Excel. Teams отражает тот же формат даты и времени, что и параметры языка, даты и времени устройства.Например, если для устройства и Excel задано значение Английский (США), формат даты Excel 11.08.2024 точно представляет 8 ноября 2024 г. в Teams. Если для устройства задано значение Английский (Соединенное Королевство), а для Excel — английский (США), формат даты Excel 11.08.2024 интерпретируется как 11 августа 2024 г. в Teams.
Шаг 1. Скачивание шаблона Excel
-
На рабочем столе или в интернете в правом верхнем углу расписания перейдите в раздел Дополнительные параметры

-
На странице Импорт расписания выберите ссылку скачать шаблон , чтобы скачать шаблон Excel.По умолчанию файл сохраняется в папке Загрузки на компьютере со следующим именем: ImportScheduleTemplate_<идентификатор команды>.xlsx.
Шаг 2. Заполнение расписания в Excel
-
Ознакомьтесь с инструкциями в шаблоне и ознакомьтесь с разделом шаблонов Excel этой статьи, чтобы узнать, как добавить сведения о расписании.
-
Заполните расписание в Excel.
Шаг 3. Отправка файла Excel
-
После добавления сведений о расписании вы можете импортировать их в shifts. На странице Импорт расписания выберите Отправить.
-
В диалоговом окне Отправка файла Excel выберите Отправить файл. Перейдите в папку, в которой вы сохранили книгу Excel, а затем нажмите кнопку Открыть.
-
После отправки файла можно проверка состояние отправки и сведения в таблице Журнал импорта. В столбце Состояние отобразится одно из следующих состояний:
-
Импорт означает , что расписание успешно импортировано и теперь отображается в календаре смен.
-
Ошибка означает, что расписание содержит ошибки и не импортировано или частично импортировано. Если расписание было импортировано частично, в столбце Состояние появится ссылка Скачать отчет. Узнайте, как просматривать и устранять ошибки импорта.
Важно: В таблице показано состояние последних 10 отправлений из команды за последние 30 дней. Вы можете увидеть отправки от вас и других руководителей в вашей команде. Если несколько руководителей первой линии в вашей команде импортируют расписания в Смены, убедитесь, что вы проверка состояние отправки, прежде чем она будет удалена из таблицы.
-
Примечания:
-
Один файл Excel поддерживает не более 30 000 сущностей расписания, 10 000 каждой сущности (смены, открытые смены и отгулы). Если необходимо импортировать дополнительные элементы, создайте другой файл.
-
Вы можете запланировать отгулы дольше 24 часов. Однако смены и открытые смены продолжительностью более 24 часов не поддерживаются.
Просмотр и исправление ошибок импорта
Если в таблице Журнал импорта отображается состояние Ошибки при импорте файла Excel, выполните следующие действия, чтобы просмотреть и исправить ошибки импорта.
-
Выберите Скачать отчет в столбце Состояние , чтобы скачать файл ошибки Excel.По умолчанию файл сохраняется в папке Загрузки на компьютере со следующим именем: ImportScheduleErrors_<идентификатор команды>.xls.
-
Откройте файл и перейдите на лист Ошибки . В каждой строке отображается расположение ошибки и то, что необходимо исправить.

-
Перейдите на лист "Смены", "Открыть смены" или " Время отгула" и исправьте ошибки. Расположения ошибок выделены красным цветом.

-
После устранения ошибок сохраните файл и снова импортируйте его в shifts.
Шаблон Excel
Используйте шаблон Excel, чтобы помочь вам разместить расписание в Excel. Шаблон содержит следующие листы:
-
Инструкции. Руководство по вводу сведений о расписании.
-
Смены, отгулы и открытые смены. Для добавления смен, отгулов и открытых смен.
-
Заметки о днях: для ввода заметок, соответствующих определенному дню.
-
Участники: доступный только для чтения список людей в вашей команде, для которых можно назначать смены.
Вы также можете создать собственную книгу Excel, используя структуру, описанную на листах "Смены", "Отгул", "Открытые смены" и "Заметки о днях ".
Важно:
-
Вы не можете удалить или изменить порядок столбцов на листах. В противном случае при отправке файла будут возникать ошибки.
-
Обязательные столбцы помечены как полужирные на каждом листе и не могут быть пустыми.
Лист "Смены"
На листе Смены каждая смена отображается в виде строки с 12 столбцами. Ниже приведены сведения о столбцах и способах их использования.
|
Столбец |
Свойство |
Тип |
Описание |
Ввод |
Пример |
|
|---|---|---|---|---|---|---|
|
A |
Участник |
Необязательный |
Имя участника команды, назначенного смене. |
Введите имя участника команды. |
Мартин Фицджеральд |
|
|
B |
Рабочие Email |
Обязательный |
Email адрес участника команды. |
Введите адрес электронной почты участника команды. |
mfitzgerald@contoso.com |
|
|
С |
Группа |
Обязательный |
Группа планирования, к которой принадлежит участник команды. |
Введите текст, цифры и специальные символы.Вы можете добавить новую или существующую группу. |
Кожаные изделия |
|
|
D |
Дата начала |
Обязательный |
Дата начала смены. |
Формат: мм/дд/гггг дд/мм/гггг |
13.08.2024 13/08/2024 |
|
|
E |
Время начала |
Обязательный |
Время начала смены. |
Формат: 12h 24h |
8:30 8:30 8:30 |
|
|
F |
Дата окончания |
Обязательный |
Дата окончания смены. |
Формат: мм/дд/гггг дд/мм/гггг |
13.08.2024 13/08/2024 |
|
|
G |
Время окончания |
Обязательный |
Время окончания смены. |
Формат: 12h 24h |
15:45 3:45 вечера 15:45 |
|
|
H |
Цвет темы |
Необязательный |
Цвет для классификации смены. |
Введите один из следующих параметров: 1. Белый 2. Синий 3. Зеленый 4. Пурпурный 5. Розовый 6. Жёлтый 7. Серый 8. Синий 9. DarkGreen 10. DarkPurple 11. DarkPink 12. DarkYellow |
2. Синий |
|
|
I |
Пользовательская метка |
Необязательный |
Метка для настройки смены. |
Введите текст, цифры и специальные символы. Не более 23 символов. |
Небольшие кожаные изделия |
|
|
J |
Неоплаченный перерыв (в минутах) |
Необязательный |
Длительность перерыва в смене в минутах. |
Введите число (в минутах), которое меньше продолжительности смены. |
45 |
|
|
К |
Заметки |
Необязательный |
Примечания для участников команды об этой конкретной смене. |
Введите текст, цифры и специальные символы. Не более 500 символов. |
Используйте нашу новую систему, чтобы запросить доставку товаров в наш магазин. |
|
|
L |
Общая. |
Обязательный |
Возможность предоставления команде общего доступа к смене сразу после импорта информации. |
Выберите Общий или Не общий.Если вы решили не предоставлять общий доступ, вы можете предоставить общий доступ к смене после ее импорта с помощью параметра Поделиться с командой в сменах. |
Не предоставлен общий доступ |
Лист "Время отгула"
На листе "Время отгула" каждый элемент времени отгула отображается в виде строки с 11 столбцами. Ниже приведены сведения о столбцах и способах их использования.
|
Столбец |
Свойство |
Тип |
Описание |
Ввод |
Пример |
|
|---|---|---|---|---|---|---|
|
A |
Участник |
Необязательный |
Имя участника команды, у которого есть отгул. |
Введите имя участника команды. |
Мартин Фицджеральд |
|
|
B |
Рабочие Email |
Обязательный |
Email адрес участника команды. |
Введите адрес электронной почты участника команды. |
mfitzgerald@contoso.com |
|
|
С |
Дата начала |
Обязательный |
Дата начала отгула. |
Формат: мм/дд/гггг дд/мм/гггг |
13.08.2024 13/08/2024 |
|
|
D |
Время начала |
Обязательный |
Время начала отгула. |
Формат: 12h 24h |
00:00 00:00 00:00 |
|
|
E |
Дата окончания |
Обязательный |
Дата окончания отпуска. |
Формат: мм/дд/гггг дд/мм/гггг |
20.08.2024 20/08/2024 |
|
|
F |
Время окончания |
Обязательный |
Время, в течение которого заканчивается отгул. |
Формат: 12h 24h |
00:00 00:00 00:00 |
|
|
G |
Причина отгула |
Обязательный |
Причина, которая оправдывает отгул. |
Введите причину отгула из списка причин, доступных в параметрах смен для вашей команды. |
Отпуска |
|
|
H |
Цвет темы |
Необязательный |
Цвет для классификации времени отгула. |
Введите один из следующих параметров: 1. Белый 2. Синий 3. Зеленый 4. Пурпурный 5. Розовый 6. Жёлтый 7. Серый 8. Синий 9. DarkGreen 10. DarkPurple 11. DarkPink 12. DarkYellow |
7. Серый |
|
|
I |
Заметки |
Необязательный |
Заметки для участника команды об их отгуле. |
Введите текст, цифры и специальные символы. Не более 500 символов. |
Наслаждайтесь отдыхом. |
|
|
J |
Общая. |
Обязательный |
Возможность поделиться отгулом с участником команды сразу после импорта информации. |
Выберите Общий или Не общий.Если вы решили не предоставлять общий доступ, вы можете предоставить общий доступ к смене после ее импорта с помощью параметра Поделиться с командой в сменах. |
Общая. |
Лист "Открыть смены"
На листе Открыть смены каждая открытая смена отображается в виде строки с 11 столбцами. Ниже приведены сведения о столбцах и способах их использования.
|
Столбец |
Свойство |
Тип |
Описание |
Ввод |
Пример |
|
|---|---|---|---|---|---|---|
|
A |
Группа |
Обязательный |
Группа планирования, из которой можно запросить открытую смену. |
Введите текст, цифры и специальные символы.Вы можете добавить новую или существующую группу. |
Кожаные изделия |
|
|
B |
Дата начала |
Обязательный |
Дата начала открытой смены. |
Формат: мм/дд/гггг дд/мм/гггг |
13.08.2024 13/08/2024 |
|
|
С |
Время начала |
Обязательный |
Время начала открытой смены. |
Формат: 12h 24h |
8:30 8:30 8:30 |
|
|
D |
Дата окончания |
Обязательный |
Дата окончания открытой смены. |
Формат: мм/дд/гггг дд/мм/гггг |
13.08.2024 13/08/2024 |
|
|
E |
Время окончания |
Обязательный |
Время окончания открытой смены. |
Формат: 12h 24h |
15:45 3:45 вечера 15:45 |
|
|
F |
Открыть слоты |
Обязательный |
Количество открытых смен, доступных участникам группы для запроса. |
Введите число от 1 до 255. |
2 |
|
|
G |
Цвет темы |
Необязательный |
Цвет для классификации открытого сдвига. |
Введите один из следующих параметров: 1. Белый 2. Синий 3. Зеленый 4. Пурпурный 5. Розовый 6. Жёлтый 7. Серый 8. Синий 9. DarkGreen 10. DarkPurple 11. DarkPink 12. DarkYellow |
6. Желтый |
|
|
H |
Пользовательская метка |
Необязательный |
Метка для настройки смены открытия. |
Введите текст, цифры и специальные символы. Не более 23 символов. |
Небольшие кожаные изделия |
|
|
I |
Неоплаченный перерыв (в минутах) |
Необязательный |
Длительность перерыва в смене в минутах. |
Введите число (в минутах), которое меньше продолжительности смены. |
45 |
|
|
J |
Заметки |
Необязательный |
Примечания для участников команды об этой конкретной смене открытия. |
Введите текст, цифры и специальные символы. Не более 500 символов. |
Используйте нашу новую систему, чтобы запросить доставку товаров в наш магазин. |
|
|
К |
Общая. |
Обязательный |
Параметр для предоставления общего доступа к смене участнику команды сразу после импорта информации. |
Выберите Общий или Не общий.Если вы решили не предоставлять общий доступ, вы можете предоставить общий доступ к смене после ее импорта с помощью параметра Поделиться с командой в сменах. |
Не предоставлен общий доступ |
Лист "Заметки дня"
Для каждого дня можно добавить заметку.
|
Столбец |
Свойство |
Тип |
Описание |
Ввод |
Пример |
|---|---|---|---|---|---|
|
A |
Дата |
Обязательный |
Дата, в которую вы хотите, чтобы заметка отображалась в расписании. |
Формат: мм/дд/гггг дд/мм/гггг |
13.08.2024 13/08/2024 |
|
B |
Примечание |
Обязательный |
Сообщение вашей команде. |
Введите текст, цифры и специальные символы. Не более 500 символов. |
Обучение на месте |
В разделе Смены заметки будут отображаться в верхней части расписания под датой.