Monitorizați implicarea în Viva Engage cu analiza
Viva Engage oferă analize robuste pentru a vă ajuta să înțelegeți mai bine impactul postărilor dvs. Analiza vă permite să monitorizați:
-
Propriul angajament (personal, Răspunsuri și analize de conversații)
-
Implicarea în cadrul comunităților pe care le vizitați (analiza comunității)
Notă: Cu excepția analizelor pentru conversații și comunitate, majoritatea analizelor tablourilor de bord sunt disponibile doar pentru clienții care au o licență Microsoft Viva Suite sau Pentru comunicații și comunități pentruangajați.
Deschideți tabloul de bord Analytics
Analizele sunt vizibile oricărei persoane care a creat o postare în Viva Engage și delegaților liderilor.
Utilizați oricare dintre aceste metode pentru a deschide tabloul de bord personal de analiză:
-
Din bara de navigare Viva Engage, selectați pictograma de analiză.

-
Din scenariul dvs., selectați pictograma de analiză de sub fotografia de copertă sau linkul de pe dala Rezumat personal .
-
Din pagina Răspunsuri, selectați linkul din dala rezumat Răspunsuri personale.
Sfat: Treceți cu mouse-ul peste o măsurătoare pentru a obține mai multe informații despre măsurătoare.
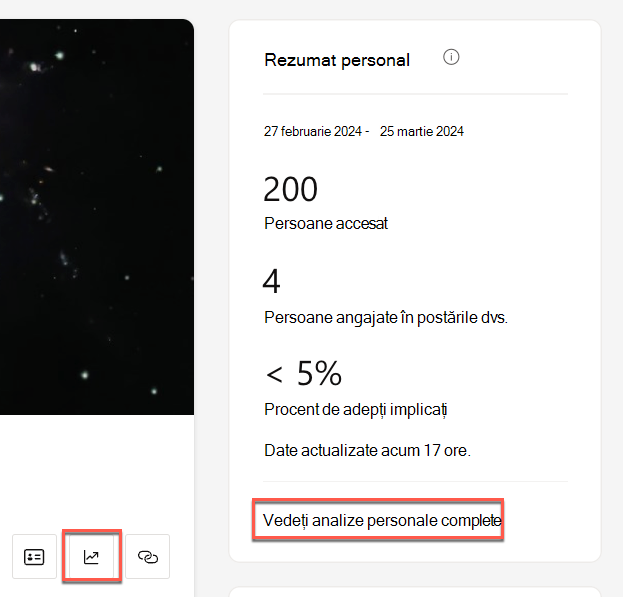
Extindeți pentru mai multe detalii
Analizele personale includ următorii indicatori:
|
Acoperirea dvs. |
Un număr de persoane care au vizualizat, au reacționat sau au comentat postările dvs. |
|
Defalcarea întinderii |
Un număr de persoane care vizualizează, reacționează sau comentează |
|
Defalcare implicată |
Procentul de persoane care au reacționat sau au comentat |
|
Principalele conversații |
Cele mai populare conversații pe care le-ați început |
|
Reacții la postările dvs. |
Un număr unic de reacții pe toate postările dvs. |
|
Top comentarii pe postările dvs. |
Comentariile pe postările dvs., cu cele mai multe reacții |
Pentru a vedea tendințele, utilizați aceste filtre pentru tabloul de bord:
|
Interval de timp |
Intervalul de date vă permite să vedeți tendințele din conversații începând de la data la care este creată o postare și nu numai. Intervalele de date reprezintă modificările (delta) pentru perioada selectată. Puteți filtra după 7 zile, 28 de zile, 90 de zile și 365 de zile. De exemplu, selectând 7 zile, puteți vedea modificările din săptămână în săptămână, în timp ce 90 de zile afișează modificările de la un trimestru la altul. |
|
Destinație |
Utilizați acest filtru pentru a include date în comunități și scenariu sau doar în scenariu. |
Notă: Măsurătorile referitoare la audiențe sunt vizibile doar pentru liderii care au fost identificați de un administrator sau de un comunicator de corporație și care au atribuit audiențe. Pentru detalii, consultați Identificarea liderilor și gestionarea audiențelor în Viva Engage.
Pentru a înțelege performanța întrebărilor și răspunsurilor cu care vă implicați, vizualizați analizele Answers. Aceste analize sunt vizibile pentru orice persoană care a publicat sau a răspuns la o întrebare în Engage, fie pe fila Răspunsuri, fie într-o comunitate.
Analiza răspunsurilor include următorii indicatori:
|
Persoane ați ajutat |
Impactul dvs. se bazează pe numărul de persoane care s-au angajat cu o întrebare pe care ați adresat-o sau la care ați răspuns. Pentru detalii, consultați Răspunsuri în Viva: Înțelegerea timpului economisit & Persoane ajutat - Microsoft Community Hub |
|
Rezumat răspunsuri |
Analize pentru întrebările la care ați răspuns |
|
Rezumat întrebări |
Analize pentru întrebările pe care le-ați adresat |
|
Întrebări la care v-ați angajat |
O defalcare a celor mai implicate întrebări pe care le-ați adresat sau la care ați răspuns |
Analiza conversațiilor reprezintă o defalcare pe Viva Engage activitatea de publicare în timp real și include date din startere de conversație, articole, sondaje, laudă și altele. Analiza conversațiilor este vizibilă pentru creatorii postării, pentru delegații lor și pentru comunicatoarele corporațiilor. Administratorii de comunitate pot vizualiza analizele conversațiilor pentru comunitățile pe care le gestionează.
-
Accesați o conversație în Viva Engage, selectați pictograma puncte de suspensie, apoi selectați Vizualizare analiză. Alternativ, selectați numărul Văzut după care apare pe toate firele.
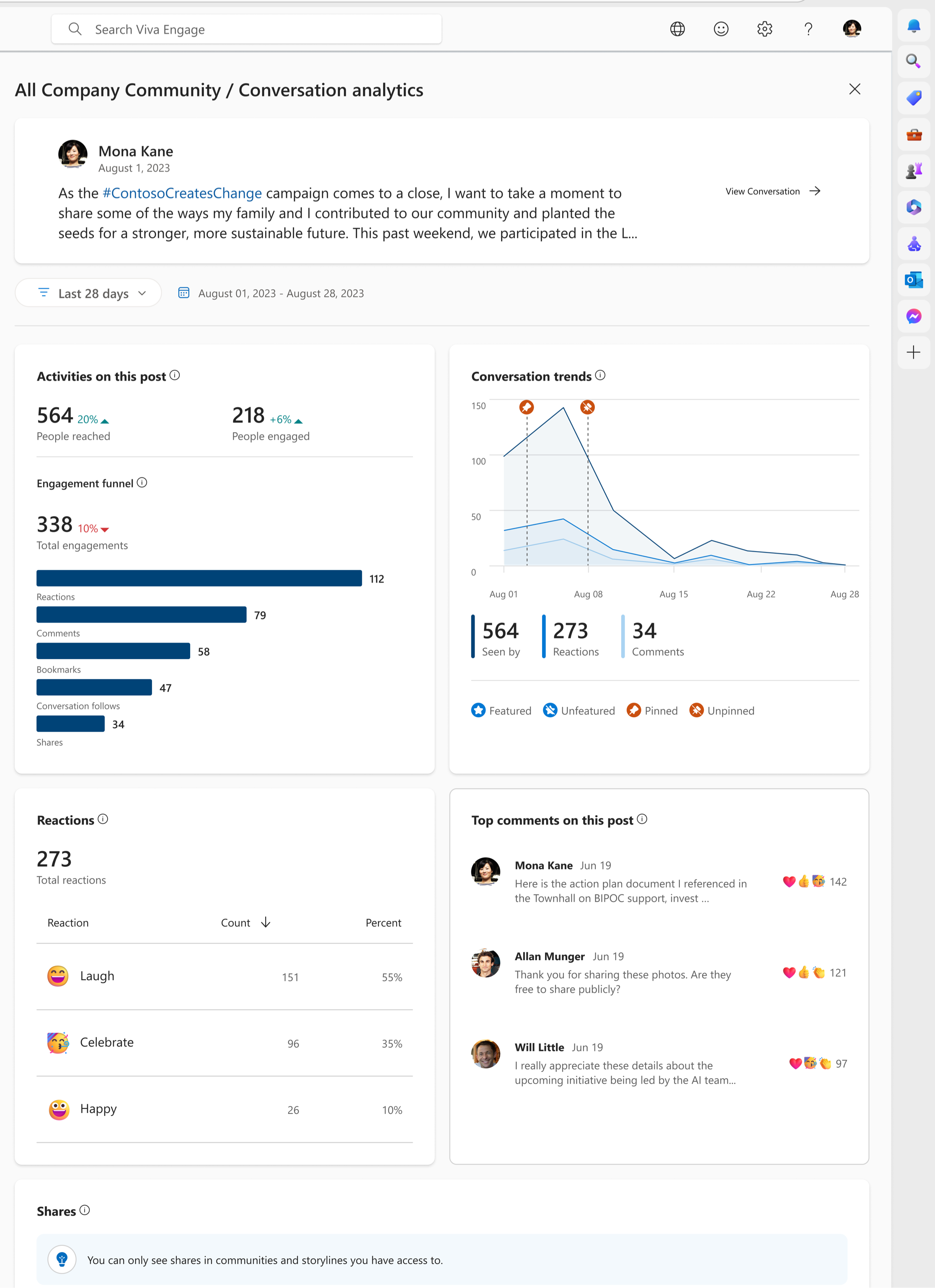
Analiza conversațiilor include următorii indicatori:
|
Persoane accesat |
Numărul de persoane care au vizualizat, au reacționat sau au răspuns |
|
Persoane angajate |
Numărul de persoane care au reacționat sau au răspuns |
|
Pâlnie de angajament |
Tipurile de angajament care au loc în postarea dvs. Include activități detaliate specifice conversației, cum ar fi marcajele și partajările. |
|
Tendințele conversațiilor |
Total utilizatori care au vizualizat, au reacționat și au comentat la postare în intervalul de timp selectat. În cazul în care o conversație a fost recomandată sau fixată, veți vedea acțiunile reprezentate în grafic. |
|
Defalcare reacții |
Reacțiile totale și tipul de reacții utilizate |
|
Top comentarii la postare |
O prezentare generală a comentariilor cele mai implicate în postare |
|
Acţiuni |
Arată cum și unde a fost partajată această postare. Măsurătorile din acest tabel se referă la noua postare creată după partajare. |
Analiza conversațiilor include aceste măsurători suplimentare în Viva Engage premium:
|
Persoane avansate accesate și angajate |
Procentajul de adepți și audiența sau comunitatea atinse, în funcție de locul în care este creată postarea. Dacă o postare este creată într-o comunitate, se afișează acoperirea comunității. Dacă este creată o postare în scenariu, se afișează adepții care urmăresc. Dacă postarea este creată în scenariu de un conducător, se afișează audiența atinsă. |
|
Activități după platformă |
Platforme de pe care provin comentariile, reacțiile și vizualizările. |
|
Sentiment în comentarii |
Sentimentul mediu în toate comentariile din postare. Această măsurătoare este disponibilă doar pentru postările cu cel puțin cinci comentatori unici. Pentru detalii, consultați Sentiment și analiza temei în Viva Engage - Asistență Microsoft. |
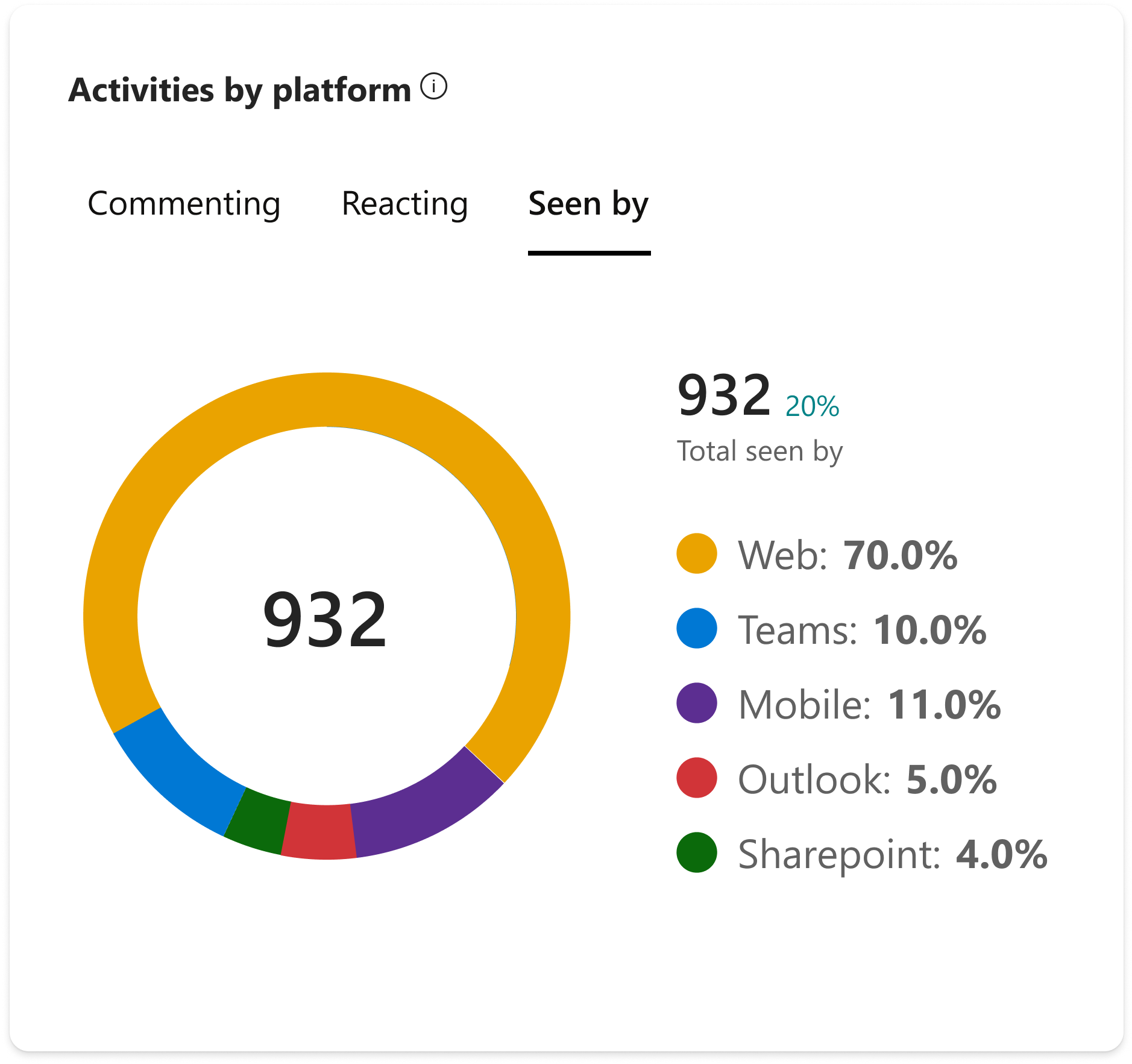
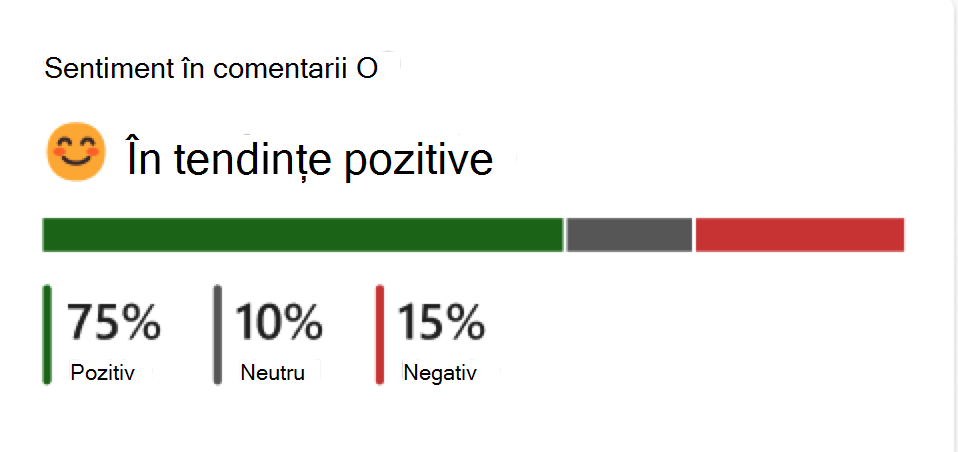
Analiza comunității îi ajută pe membrii comunității și pe administratori să înțeleagă tendințele de implicare ale comunității lor Engage. Orice membru al rețelei Viva Engage poate vedea detalii pentru comunitățile publice. Membrii comunității pot vedea detalii pentru comunitățile private. Administratorii de comunitate din rețelele premium cu licență pot vedea analize complexe, cum ar fi Timpul economisit, Persoane ajutați, Colaboratorii frecventi și conversațiile latente.
Puteți accesa analizele de comunitate vizitând o comunitate și selectând pictograma de analiză din antetul comunității. Puteți să vizualizați analizele de comunitate prin intermediul hubului Analiză, apoi să selectați fila Comunitate . Administratorii de comunitate pot vedea, de asemenea, analizele de comunitate într-un fișă rezumat vizibilă în panoul din dreapta al comunităților lor gestionate.
Analizele de comunitate includ următoarele caracteristici și definiții de măsurători:
|
Selector interval de date |
Toate măsurătorile următoare se aplică la data selectată. |
|
Activitatea membrilor |
Afișează o prezentare generală a activității membrilor comunității și a administratorilor. Contorul de membri nu include administratori, prin urmare, acesta poate fi diferit de numărul de membri afișat în fluxul de comunitate principal. |
|
Membri/Administratori/Persoane implicați |
Total utilizatori unici care au reacționat, au comentat sau au publicat conținut în comunitate. |
|
Membri/Administratori/Persoane contactați |
Numărul total de utilizatori unici care au vizualizat conținutul comunității. |
|
rată de răspuns Admin |
Afișează rata de postări (startere pentru fire) cu răspunsurile administratorului de comunitate. |
|
Total publicări |
Afișează o defalcare a postărilor (startere fire) care au fost create în comunitate. |
|
Vizualizări despre postări |
Afișează numărul de vizualizări din toate postările (numai pentru începătorii firelor). Acest contor nu este unic, deoarece un utilizator poate să reviziteze o postare și să se înregistreze ca altă vizualizare. |
|
Mesaje postate |
Afișează numărul de mesaje postate, inclusiv numărul de începuturi de fire și răspunsuri. |
|
Reacții la mesaje |
Afișează numărul de reacții din mesaje, inclusiv începuturile firelor și răspunsurile. |
|
Răspuns și Cea mai bună rată de răspuns |
Afișează procentul de întrebări care primesc răspunsuri și procentul de întrebări marcate ca cele mai bune răspunsuri în comunitate. |
|
Principalele conversații |
Afișează postările (starterele firelor) cu cele mai multe reacții, comentarii și răspunsuri din comunitate. Aceste conversații sunt vizibile doar administratorilor, comunicatorilor de corporație și membrilor comunității. Invitații externi și alți utilizatori ai rețelei externe nu vor fi autorizați să vadă conținutul din acest tabel. |
|
Delta |
Toate modificările de creștere/descreștere procentuală se bazează pe selecția de date. Exemple: pentru perioadele de 7 zile, delta afișează modificările de la săptămână la săptămână. Pentru perioadele de 28 de zile, delta afișează modificările de la lună la lună. |
Analizele de comunitate includ măsurători suplimentare în Viva Engage Premium:
|
Persoane ajutat |
Afișează numărul de utilizatori unici care au reacționat, au votat și au răspuns la Q&Ca în cadrul comunității. |
|
Timp salvat |
Calculat pe baza cercetărilor care au răspuns la întrebări salvează persoana medie cu aproximativ 15mins, reducând timpul de căutare. |
|
Conversații latente |
Afișează postările de comunitate fără niciun angajament. |
|
Întrebări fără răspuns |
Afișează întrebări fără răspunsuri postate. |
|
Colaboratori frecvenți |
Afișează utilizatorii care creează cel mai mult conținut din comunitate. |
|
Membri noi |
Afișează utilizatorii care s-au alăturat recent comunității |
Notă: Puteți exporta datele pentru orice interval de timp într-un .CSV format de fișier, selectând butonul Export din partea de sus a tabloului de bord de analiză a comunității.
Analiza de rețea ajută administratorii de rețea și comunicatorii de corporație să înțeleagă modul în care funcționează rețeaua Engage. Pentru detalii despre gestionarea analizelor de rețea, consultați Vizualizarea și gestionarea analizelor în Viva Engage.
Analizele de rețea includ următorii indicatori:
|
Persoane accesat |
Numărul de persoane care au vizualizat, au reacționat sau au răspuns |
|
Persoane angajate |
Numărul de persoane care au reacționat sau au răspuns |
|
Defalcare angajament |
Tipurile de angajament care au loc în rețeaua dvs. Angajamentul include postări, comentarii și reacții. Total angajamente este un agregat al tuturor postărilor, comentariilor și reacțiilor făcute în perioada selectată. |
|
Activități după platforme |
Afișează clienții unde are loc activitatea. Dacă nu avem suficiente informații pentru a clasifica un client, un angajament este înregistrat în jurnal ca Altele. În mod similar, dacă clientul exact în care are loc implicarea nu este înregistrat în fluxurile noastre de date, vom înregistra activitatea utilizatorilor ca Altele. Un exemplu de cum se poate întâmpla acest lucru este atunci când o organizație utilizează un API sau o încorporare pentru a expune fluxul Engage utilizatorilor. |
|
Posturi și sentiment |
Atunci când este activată Rezumarea inteligenței artificiale, afișează numărul total de utilizatori care au postat, numărul total de postări și tendințele sentimentului în conținut. Pentru detalii, consultați Sentiment și analiza temei în Viva Engage - Asistență Microsoft. |
|
Teme populare din rețea |
Atunci când este activată Rezumarea inteligenței artificiale, afișează cele mai populare teme discutate în rețeaua dvs. Pentru detalii, consultați Sentiment și analiza temei în Viva Engage - Asistență Microsoft. |
|
Defalcare anunțuri |
O prezentare generală a activității de anunțuri din rețeaua dvs. include scindarea locației a anunțurilor făcute prin scenariu versus comunități. De asemenea, arată prezentarea generală a persoanelor atinse, implicate, median de timp pentru prima vizualizare și timpul median la prima reacție pentru perioada selectată. |
|
Colaboratori frecvenți |
Arată cine a creat cele mai multe postări în rețea. |
|
Principalele conversații |
Afișează postările cu cea mai mare activitate. Poate fi sortat doar după vizualizări, reacții, comentarii sau anunțuri. |
|
Comunități populare |
Afișează comunitățile cu cea mai mare activitate. Poate fi sortat după postări, comentarii, vizualizări per membru și membri implicați, definiți ca cei care reacționează sau postează un mesaj în comunitate. |
|
Campanii în tendințe |
Afișează campanii cu cea mai mare activitate. Poate fi sortat după vizualizări, comentarii și reacții. |
Analizele de campanie oferă administratorilor Engage și comunicatorilor de corporație măsurători de performanță pentru campaniile de Engage oficiale. Pentru detalii despre gestionarea acestor analize, consultați Vizualizarea detaliilor despre comunitate în Viva Engage.
Analizele de campanie urmăresc următorii indicatori:
|
Persoane a reacționat |
Numărul de persoane care au reacționat la o postare cu hashtagul campaniei. |
|
Persoane comentat |
Numărul de persoane care au comentat într-o postare cu hashtagul campaniei. |
|
Persoane publicat |
Numărul de persoane care au creat o postare utilizând hashtagul campaniei |
|
Persoane accesat |
Numărul de persoane care au vizualizat, au reacționat sau au răspuns la o postare utilizând hashtagul campaniei |
|
Adepţi |
Numărul de persoane care urmăresc o campanie |
|
Total publicări |
Arată câte postări au inclus un hashtag de campanie din numărul total de postări efectuate. Lista poate fi sortată după locația majorității postărilor sau a locației cu majoritatea vizualizărilor. |
|
Principalele conversații |
Afișează conversațiile cu cea mai mare parte a activității. Poate fi sortat după vizualizări, comentarii sau reacții. |
|
Defalcarea adepților campaniei |
Afișează pâlnia de angajamente a adepților campaniei, inclusiv totalurile urmăririlor și activităților lor. Unele categorii nu se vor afișa cu mai puțin de cinci participanți. Se poate filtra pentru a vizualiza numai activitatea indicatorului (așa cum este definit pe Engage). |
|
Reacții din partea oamenilor |
Afișează numărul total de reacții împărțite după tipul de reacție. |










