Editați documente din Viva Engage
Applies To
Dvs. și alți membri ai comunității Viva Engage puteți edita fișierele postate în comunitate. Un istoric al versiunilor este salvat pentru fiecare fișier.
Note:
-
Viva Engage lansează modificări ale stocării fișierelor pentru fișierele Viva Engage în comunitățile conectate Microsoft 365. Anterior, toate fișierele Viva Engage erau stocate în Viva Engage stocare în cloud. După ce organizația dvs. primește aceste modificări, toate fișierele Viva Engage pentru comunitățile conectate sunt stocate în SharePoint și accesate din Viva Engage. Atunci când Viva Engage este conectat la Microsoft 365, fiecare comunitate este susținută de un grup din Microsoft 365.
-
Pentru a vă da seama dacă aveți această caracteristică nouă și pentru a vedea la ce modificări să vă așteptați, consultați Unde sunt stocate fișierele mele Viva Engage?
-
Ca parte a acestei modificări, toate fișierele existente stocate în Viva Engage pentru comunitățile conectate sunt făcute doar în citire. Acest lucru înseamnă că, în loc să editați un fișier, va trebui să descărcați și să încărcați din nou fișierul și să editați versiunea recent încărcată. Pentru mai multe informații, consultați Editarea unui fișier încărcat anterior atunci când grupul Viva Engage conectat stochează acum fișiere în SharePoint.
Pașii pentru editarea fișierelor, vizualizarea istoricului versiunilor și deschiderea revizuirilor anterioare depind de locul unde este stocat fișierul și de tipul de fișier:
-
Pentru fișierele Word, PowerPoint sau Excel stocate în Viva Engage, dacă doriți să urmăriți revizuirile, de pe pagina Viva Engage a fișierului, deschideți fișierul în Office Online.
Lucrul în Microsoft 365 pentru web seamănă foarte mult cu Microsoft 365 pe desktop. Pentru sfaturi și ajutor la lucrul în aplicațiile Microsoft 365 pentru web, consultați:
Activități de bază în Word pentru web | Activități de bază în Excel Online | Activități de bază în PowerPoint pentru web. Istoricul versiunilor este vizualizat din pagina Viva Engage a fișierului.
-
Pentru fișierele Word, PowerPoint sau Excel stocate în SharePoint, dacă doriți să urmăriți revizuirile, puteți efectua modificări fie cu Microsoft 365 pentru web, fie utilizând Word, PowerPoint sau Excel. Istoricul versiunilor este vizualizat în biblioteca de documente SharePoint Online pentru grup.
-
Pentru alte tipuri de fișiere, puteți să descărcați fișierul, să efectuați modificări, apoi să încărcați o versiune nouă a fișierului modificat. Revizuirile sunt urmărite în Viva Engage pentru fișierele stocate în Viva Engage stocare în cloud și în SharePoint pentru fișierele stocate în SharePoint.
Previzualizarea sau editarea unui fișier dintr-o conversație
-
Faceți clic pe fișier. Se deschide pagina Viva Engage pentru fișier. Dacă este disponibilă o previzualizare, se afișează.
Sfat: Pentru opțiuni suplimentare de fișier, faceți clic pe pictograma Mai multe

-
În lista Acțiuni fișier , selectați Editare fișier. Se deschide o filă nouă pentru fișier.
-
Efectuați modificările dorite utilizând Office Online. Pentru a opri editarea într-un Office Online, închideți fila din browser. Modificările sunt salvate automat în fișierul atașat.
-
Dacă fișierul este stocat în SharePoint, va exista o opțiune de a edita fișierul în Word, Excel sau PowerPoint în partea de sus.
Dacă nu există nicio examinare sau nu există niciun link Editare fișier :
-
Selectați Faceți clic pentru a descărca sau Descărcați și salvați fișierul pe computer.
-
Editați fișierul.
-
Încărcați-l în Viva Engage găsind versiunea originală și selectând Încărcați o versiune nouă în lista Acțiuni fișier.
-
Examinarea sau editarea unui fișier dintr-un grup
-
Într-un grup, faceți clic pe Fișiere, apoi faceți clic pe numele fișierului. Acest lucru afișează fișierul în contextul conversației în care a fost publicat.
-
Pentru a previzualiza fișierul, selectați Faceți clic aici pentru a vizualiza documentul. Dacă fișierul poate fi previzualizat, se va afișa previzualizarea.
-
Pentru a edita fișierul, în lista Acțiuni fișier din partea dreaptă, faceți clic pe Editare fișier.
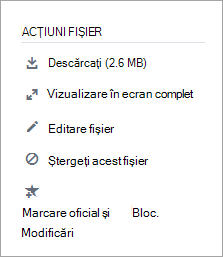
-
Efectuați modificările dorite utilizând Office Online. Pentru a opri editarea într-un Office Online, închideți fila din browser. Modificările sunt salvate automat în fișierul atașat.
-
Dacă fișierul este stocat în SharePoint, există o opțiune de a edita fișierul în Word, Excel sau PowerPoint în partea de sus.
Dacă Opțiunea Editare fișier nu este disponibilă în lista Acțiuni fișier :
-
În lista Acțiuni fișier , faceți clic pe Descărcare și salvați fișierul pe computer.
-
Editați fișierul.
-
Încărcați-l în Viva Engage găsind versiunea originală și selectând Încărcați o versiune nouă în lista Acțiuni fișier.
-
Examinarea sau editarea unui fișier din lista Fișiere Viva Engage
-
Pentru a găsi un fișier atunci când nu sunteți sigur în ce comunitate se află, selectați pictograma setări

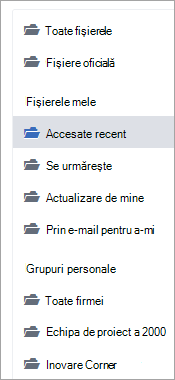
În această vizualizare, acțiunile de fișier sunt disponibile în meniul vertical din coloana Ultima actualizare la .
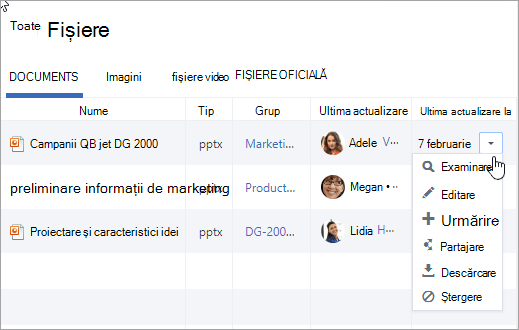
-
Pentru a previzualiza un fișier, în meniul vertical, selectați Previzualizare.
Dacă Previzualizare nu se află în listă, înseamnă că nu este disponibilă pentru acest tip de fișier.
-
Pentru a edita un fișier, în meniul vertical, selectați Editare.
-
Efectuați modificările dorite utilizând Office Online. Pentru a opri editarea într-un Office Online, închideți fila din browser. Modificările sunt salvate automat în fișierul atașat.
-
Dacă fișierul este stocat în SharePoint, va exista o opțiune de a edita fișierul în Word, Excel sau PowerPoint în partea de sus.
Dacă Editare nu este disponibilă în listă:
-
Selectați Descărcare și salvați fișierul pe computer.
-
Editați fișierul.
-
Încărcați-l în Viva Engage găsind versiunea originală și selectând Încărcați o versiune nouă în lista Acțiuni fișier.
-
Lucrul cu un fișier din SharePoint
Pentru mai multe opțiuni pentru fișierele stocate în SharePoint, cum ar fi extragerea fișierului, selectați linkul Bibliotecă de documente SharePoint de pe pagina grupului conectat și navigați la folderul Aplicații.
Pentru informații despre lucrul cu fișierele din SharePoint, consultați Editarea unui document într-o bibliotecă de documente, Extragerea, arhivarea sau renunțarea la modificările fișierelor dintr-o bibliotecă sau Editarea și gestionarea permisiunilor pentru o listă sau o bibliotecă SharePoint.
Întrebări frecvente
Î: Cum pot fi sigur că modificările mele într-un fișier Office Online sunt salvate?
R: Modificările sunt salvate pe măsură ce le efectuați în Office Online. Pentru a verifica dacă modificările sunt în fișier, reîmprospătați browserul și căutați în previzualizarea fișierului.
Î: De ce unele fișiere Word, PowerPoint sau Excel sunt doar în citire?
R: Dacă linkul Editare lipsește pentru fișierele Word, PowerPoint sau Excel, înseamnă că organizația dvs. a primit Viva Engage fișiere stocate în caracteristica SharePoint. Va trebui să descărcați și să încărcați din nou documentul. Pentru mai multe informații, consultați Editarea unui fișier încărcat anterior atunci când grupul Viva Engage conectat stochează acum fișiere în SharePoint.
Î: Atunci când lucrez cu un tip de fișier stocat în Viva Engage pe care nu-l pot edita în Viva Engage, pot înlocui versiunea anterioară cu cea actualizată?
R: Pentru alte tipuri de fișiere decât Word, PowerPoint și Excel, da. Găsiți versiunea originală a fișierului în Viva Engage și selectați Încărcați o versiune nouă în lista Acțiuni fișier. Încărcarea unei versiuni noi nu este disponibilă pentru documente Word, Excel sau PowerPoint: urmărirea versiunilor pentru aceste tipuri de fișiere este posibilă doar dacă modificările sunt efectuate utilizând Office Online.
Î: Cum mă pot asigura că nimeni nu îmi modifică fișierul?
-
R: Dacă fișierul este stocat în Viva Engage, solicitați unui administrator de grup să facă clic pe numele său, apoi, în lista Acțiuni fișier din stânga, selectați Marcare oficial și Blocare modificări.
Fișierul este afișat cu o stea galbenă.

-
Dacă fișierul este stocat în SharePoint, puteți extrage fișierul pentru a vă asigura că nimeni altcineva nu îl poate deschide sau puteți modifica permisiunile SharePoint pentru fișier.
-
Pentru a găsi fișierul în SharePoint, faceți clic pe linkul Bibliotecă de documente SharePoint de pe pagina grupului conectat și navigați la folderul Aplicații.
-
Urmați instrucțiunile SharePoint din Extragerea, arhivarea sau renunțarea la modificările fișierelor dintr-o bibliotecă sau Editarea și gestionarea permisiunilor pentru o listă sau o bibliotecă SharePoint.
-










