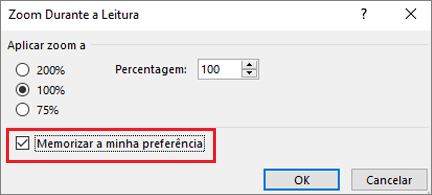Alterar o tipo de letra ou tamanho do tipo de letra na lista de mensagens
Applies To
Outlook para Microsoft 365 Outlook 2024 Outlook 2021 Outlook 2019 Outlook 2016 Novo Outlook para WindowsPara navegar rapidamente na sua Caixa de Entrada, considere aumentar o texto das linhas de assunto e cabeçalhos de coluna ou alterar o tipo de letra para uma melhor legibilidade.
Selecione uma opção de separador abaixo para a versão do Outlook que está a utilizar. Que versão do Outlook tenho?
Nota: Se os passos neste separadorNovo Outlook não funcionarem, poderá ainda não estar a utilizar novo Outlook para Windows. Selecione o separador Outlook Clássico e, em alternativa, siga esses passos.
Alterar o tamanho do tipo de letra na sua nova lista de mensagens do Outlook
-
No menu, selecione Ver > Definições de vista.
-
Selecione Esquema de> deCorreio .
-
Em Tamanho e espaçamento do texto, selecione o tamanho do texto pretendido (Pequeno, Médio ou Grande).
-
Selecione Guardar para aplicar as alterações.
Ampliar temporariamente um e-mail no Painel de Leitura no novo Outlook
No Painel de Leitura, também pode aumentar o conteúdo de um e-mail para que seja mais fácil de ler.
-
No menu, selecione Ver.
-
Selecione Zoom. Utilize + ou - para selecionar o tamanho pretendido entre 50% e 200%. (Se a Pré-visualização estiver a cinzento, selecione uma mensagem para vê-la no Painel de Leitura.) Pode Repor o tamanho em qualquer altura.
Sugestão: Aumentar o tamanho do texto no Painel de Leitura só funciona no e-mail que está atualmente a ver. Quando seleciona outro e-mail, o corpo de texto voltará ao tamanho do tipo de letra predefinido.
|
O suporte orientado no seu browser pode fornecer soluções digitais para problemas do Office |
Alterar o tamanho do tipo de letra na sua lista de mensagens clássica do Outlook
-
Selecione Correio.
-
Selecione Ver > Definições de Visualização.
-
Selecione Outras Definições.
-
Para alterar o tipo de letra ou tamanho do tipo de letra dos cabeçalhos de coluna na sua Caixa de Entrada (como "De" e "Assunto"), selecione Tipo de Letra da Coluna e, em seguida, efetue o ajuste pretendido.

-
Para alterar o tipo de letra ou tamanho do tipo de letra das linhas de assunto da mensagem na sua Caixa de Entrada, selecione Tipo de Letra da Linha e, em seguida, faça o ajuste pretendido.

Ampliar temporariamente um e-mail no Painel de Leitura no Outlook clássico
No Painel de Leitura, também pode tornar o conteúdo do e-mail maior, de modo a ser mais fácil de ler.
No entanto, a ampliação do tamanho do texto no Painel de Leitura apenas funciona com o e-mail que estiver a visualizar. Quando clicar noutro e-mail, o tipo de letra do corpo irá voltar ao tamanho predefinido.
-
Clique uma vez na mensagem que pretende pré-visualizar no Painel de Leitura.
-
No canto inferior da janela do Outlook, arraste a barra de zoom para a direita (para texto maior).
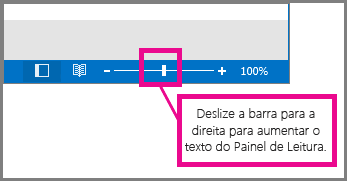
-
Se quiser manter as definições de zoom, selecione a % atual selecione a percentagem à qual pretende aplicar zoom e, em seguida, selecione a caixa de verificação Memorizar a minha preferência . Selecione OK para guardar.