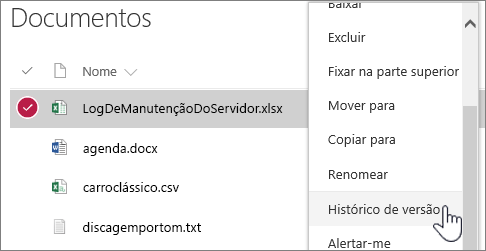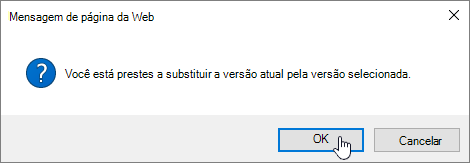Restaurar uma versão anterior de um item ou arquivo no SharePoint
Applies To
Excel para Microsoft 365 Word para Microsoft 365 PowerPoint para Microsoft 365 Excel 2021 Word 2021 PowerPoint 2021 Edição de Assinatura do SharePoint Server Excel 2019 Word 2019 PowerPoint 2019 SharePoint Server 2019 Excel 2016 Word 2016 PowerPoint 2016 SharePoint Server 2016 Excel 2013 Word 2013 PowerPoint 2013 SharePoint Server 2013 Enterprise SharePoint no Microsoft 365 SharePoint Server 2010 O SharePoint no Microsoft 365 Pequenas EmpresasSe as suas Microsoft Office SharePoint Online listas ou bibliotecas estiverem definidas para controlar versões, pode restaurar uma versão anterior de um item ou ficheiro de lista. Para saber como pode eliminar uma versão, todas as versões ou apenas versões secundárias de um item ou ficheiro se a sua lista ou biblioteca estiver configurada para a mesma, consulte Eliminar uma versão anterior num item ou ficheiro no SharePoint.
Para obter informações sobre como ativar o controlo de versões, consulte Ativar o histórico de versões no SharePoint. Para obter informações sobre como restaurar ficheiros do SharePoint armazenados no OneDrive, consulte Restaurar uma versão anterior de um ficheiro no OneDrive.
Restaurar uma versão anterior no Microsoft Office SharePoint Online
-
Abra a lista ou biblioteca com o item ou documento que pretende ver o histórico.
-
Junto ao item para o qual pretende ver o histórico, selecione ... (reticências).
-
Selecione Histórico de versões.
Se não vir Histórico de versões, selecione Mais e, em seguida, selecione Histórico de versões.
-
Na caixa de diálogo Histórico de versões , paire o rato sobre a ligação de data numa versão anterior. Para mostrar o menu, selecione a seta para baixo.
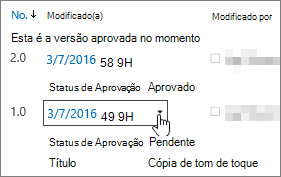
-
No menu, selecione Restaurar.
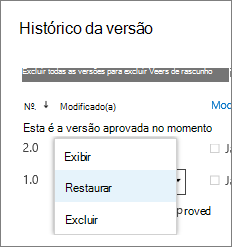
-
Para restaurar a versão selecionada como a versão atual, selecione OK.
Observação: Microsoft Office SharePoint Online não remove a versão anterior que acabou de restaurar. Cria uma cópia e torna-a na versão mais recente.
-
Quando terminar, selecione o X no canto superior direito da janela Histórico de versões para fechá-lo.
Ativar o histórico de versões no Microsoft Office SharePoint Online
O Histórico de Versões está ativado por predefinição no Microsoft Office SharePoint Online, mas se não vir o comando Histórico de Versões , este poderá estar desativado. Consoante a forma como o seu administrador configurou o Microsoft Office SharePoint Online, poderá conseguir ativar o controlo de versões de listas ou bibliotecas.
Para obter informações sobre Microsoft Office SharePoint Online definições de controlo de versões, consulte Ativar e configurar o controlo de versões para uma lista ou biblioteca.
Além disso, veja Como funciona o controlo de versões em listas e bibliotecas.
Não tem certeza de qual versão você tem? Consulte Que versão do SharePoint estou a utilizar?