Create Content Organizer rules to route documents
Applies To
SharePoint Server 2016 SharePoint Server 2013 Standard SharePoint Server 2013 Enterprise SharePoint no Microsoft 365 SharePoint Server 2010Para determinar como circular um documento, o organizador de conteúdo usa as regras que você cria. As regras se baseiam em uma combinação de tipos de conteúdo e metadados.
Este artigo descreve como criar regras para organizar e direcionar documentos ou registros. Qualquer site do SharePoint Enterprise pode ser habilitado para roteamento de documentos.
Importante: Você deve primeiro habilitar o recurso Organizador de conteúdo e configurar o organizador para direcionar os registros. Para obter mais informações sobre como configurar os organizadores de conteúdo, consulte Configurar o organizador de conteúdo para encaminhar documentos.
Neste artigo
Antes de criar regras: primeiras etapas
Antes de criar regras para a circulação de documentos, você deve seguir várias etapas importantes.
-
Ativar o recurso Organizador de conteúdo.
-
Crie bibliotecas e pastas para as quais você deseja que os documentos sejam roteados. Talvez você queira criar pastas para cada tipo de documento que você está encaminhando. Por exemplo, crie uma biblioteca apenas para registros de email ou planilhas do Excel. Para saber mais sobre como criar bibliotecas, consulte criar uma biblioteca de documentos no SharePoint.
-
Os tipos de conteúdo devem ser associados a documentos que devem ser encaminhados. Neles, o tipo de conteúdo pode fazer parte dos critérios que determinam o local final em que um documento está armazenado.
Compreender como os documentos são encaminhados
Você pode direcionar documentos para uma biblioteca ou pasta em um site da central de registros ou qualquer outro tipo de site do SharePoint. A biblioteca de redistribuição, que é criada automaticamente quando você ativa o recurso Organizador de conteúdo, funciona como o local padrão. O processo de direcionamento do documento é composto por vários elementos:
-
Bibliotecas e pastas de destino Os administradores de conteúdo ou os gerentes de registros criam manualmente bibliotecas e pastas onde os documentos devem ser roteados e designam essas bibliotecas como bibliotecas de destino.
-
Tipos de conteúdo de site Cada documento deve ter um tipo de conteúdo, e os usuários podem adicionar tipos de conteúdo de site apropriados manualmente para bibliotecas de destino.
-
Biblioteca de redistribuição Os documentos que não corresponderem a uma regra ou que estiverem faltando metadados necessários serão enviados para a biblioteca de redistribuição para que os usuários possam inserir os metadados necessários. Ou você pode configurar o organizador de conteúdo para que todos os documentos carregados sejam roteados temporariamente para a biblioteca de redistribuição.
Observação: A biblioteca de redistribuição destina-se como um "catch-all" para aqueles itens que não correspondam a nenhuma regra. Ele foi projetado como um local temporário, e não como um site de colaboração permanente.
-
Lista de regras do documento Isso é uma coleção de todas as regras de roteamento. Os administradores de conteúdo ou os gerentes de registros acessam essa lista para criar, gerenciar e exibir as regras de roteamento.
O diagrama a seguir mostra como os documentos e as mensagens de email são roteados com base em critérios específicos de reunião e como os documentos com informações ausentes são retornados para a biblioteca de redistribuição.
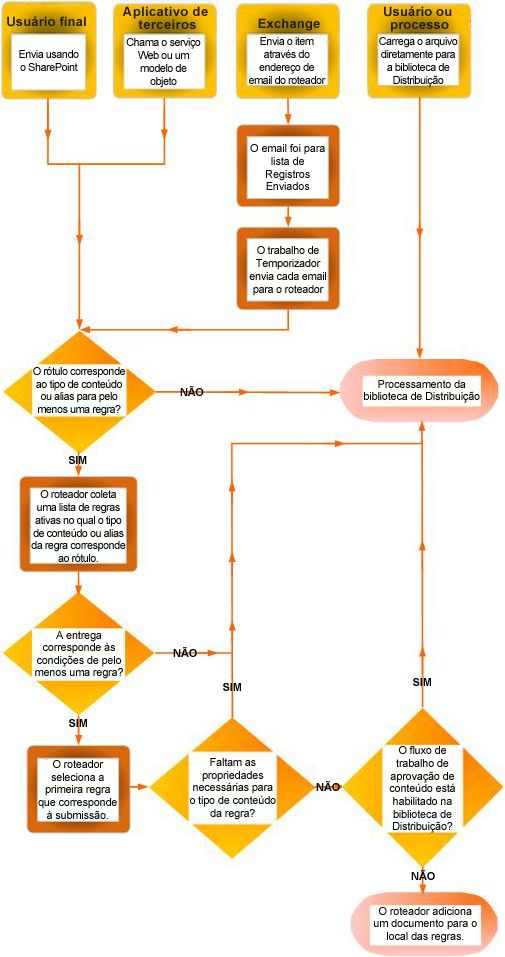
Criar regras para circular documentos
Para cada tipo de registro que você adicionar à lista de roteamento de registros, especifique um título e uma descrição para o registro. Você também pode especificar o local no site onde o registro está armazenado. Para garantir que todos os registros relevantes sejam roteados para o local apropriado, você pode especificar nomes alternativos para o tipo de registro.
Observação: Você deve ter pelo menos permissões de proprietário do site para criar regras para circular documentos.
-
Navegue até o site para o qual você deseja criar regras do organizador de conteúdo.
-
No painel início rápido, para ver as opções de conteúdo do site , selecione mais.
-
Na linha de menu aplicativos, selecione configurações.
-
Na página configurações do site , na seção Administração do site , selecione regras do organizador de conteúdo.
-
Na página regras do organizador de conteúdo , em clique para adicionar um novo item, selecione Adicionar.
-
Na seção nome da regra, insira um nome que descreva as condições e ações da regra.
-
Na seção status e prioridade da regra , para aplicar a regra ao conteúdo de entrada, selecione ativo. Em seguida, selecione uma prioridade para determinar como o conteúdo é roteado deve corresponder a mais de uma regra do organizador de conteúdo.Se você não quiser que essa regra se aplique ao conteúdo de entrada, selecione inativo.
-
Na seção tipo de conteúdo do envio , associe a regra a um tipo de conteúdo. Fazendo isso, os envios para o organizador de conteúdo são rotulados com o tipo de conteúdo selecionado, e as propriedades usadas nas condições da regra são identificadas.
-
Selecione o grupo de conteúdo apropriado. O grupo selecionado determina os tipos de conteúdo que você pode escolher na próxima etapa.
-
Selecione o tipo de conteúdo apropriado.
-
Se o tipo de conteúdo selecionado tiver um nome diferente em outro site do SharePoint, em nomes alternativos, marque a caixa de seleção. Em seguida, no campo fornecido, insira o nome que é usado no outro site e selecione Adicionar. Os nomes dos tipos de conteúdo alternativo aparecem na lista abaixo.
-
-
Na seção condições , selecione as condições que as propriedades de um envio devem atender para a regra. Por exemplo, você pode querer que a regra seja aplicada a todos os documentos que têm a palavra "orçamento" no título. Para adicionar mais condições, selecione o link adicionar outra condição .
Observação: As propriedades disponíveis na lista suspensa de Propriedades são diferentes de acordo com o tipo de conteúdo selecionado na etapa 6.
-
Na seção local de destino , insira ou navegue até um local para colocar o conteúdo correspondente à regra. Para agrupar documentos semelhantes juntos nas pastas, marque a caixa de seleção criar uma pasta automaticamente . Por exemplo, se você tiver uma propriedade que lista todos os documentos de projetos em sua organização, poderá forçar o organizador de conteúdo a criar uma pasta separada para cada projeto.
Observação: As regras do organizador de conteúdo devem encaminhar documentos para locais diferentes. Não damos suporte ao uso de regras para postar novamente arquivos no mesmo local durante a colaboração.










