Criar senhas de aplicativo na página Informações de segurança (visualização)
Determinados aplicativos, como Outlook 2010, não suportam verificação em duas etapas. Essa falta de suporte significa que, se você estiver usando a verificação em duas etapas em sua organização, o aplicativo não funcionará. Para resolver esse problema, você pode criar uma senha gerada automaticamente para usar com cada aplicativo que não seja do navegador, separado da senha normal.
Se o que você está vendo em sua tela não corresponder ao que está sendo abordado neste artigo, isso significa que o administrador ainda não a ligou. Até que essa experiência seja ativa, você deve seguir as instruções e informações em Configurar minha conta para verificação em duas etapas.
Importante: O administrador pode não permitir que você use senhas de aplicativo. Se você não vir senhas de aplicativo como uma opção, elas não estarão disponíveis em sua organização.
Ao usar senhas de aplicativo, lembre-se de que:
-
As senhas do aplicativo são geradas automaticamente e devem ser criadas e inseridas uma vez por aplicativo.
-
Há um limite de 40 senhas por usuário. Se você tentar criar uma após esse limite, precisará excluir uma senha existente antes de criar a nova.
Observação: Office clientes 2013 (incluindo Outlook) suportam novos protocolos de autenticação e podem ser usados com verificação em duas etapas. Esse suporte significa que, após a verificação em duas etapas, você não precisará de senhas de aplicativo para Office 2013. Para obter mais informações, consulte o artigo Como a autenticação moderna funciona Office 2013 e Office aplicativos cliente 2016.
Criar novas senhas de aplicativo
Se você usar a verificação em duas etapas com sua conta de trabalho ou de estudante e o administrador tiver ligado a experiência de informações de segurança, poderá criar e excluir suas senhas de aplicativo usando a página Informações de segurança.
Observação: Se o administrador não tiver ligado a experiência de informações de segurança, siga as instruções e informações na seção Gerenciar senhas do aplicativo para verificação em duas etapas.
-
Entre em sua conta de trabalho ou de estudante e vá para a página Minha Conta.
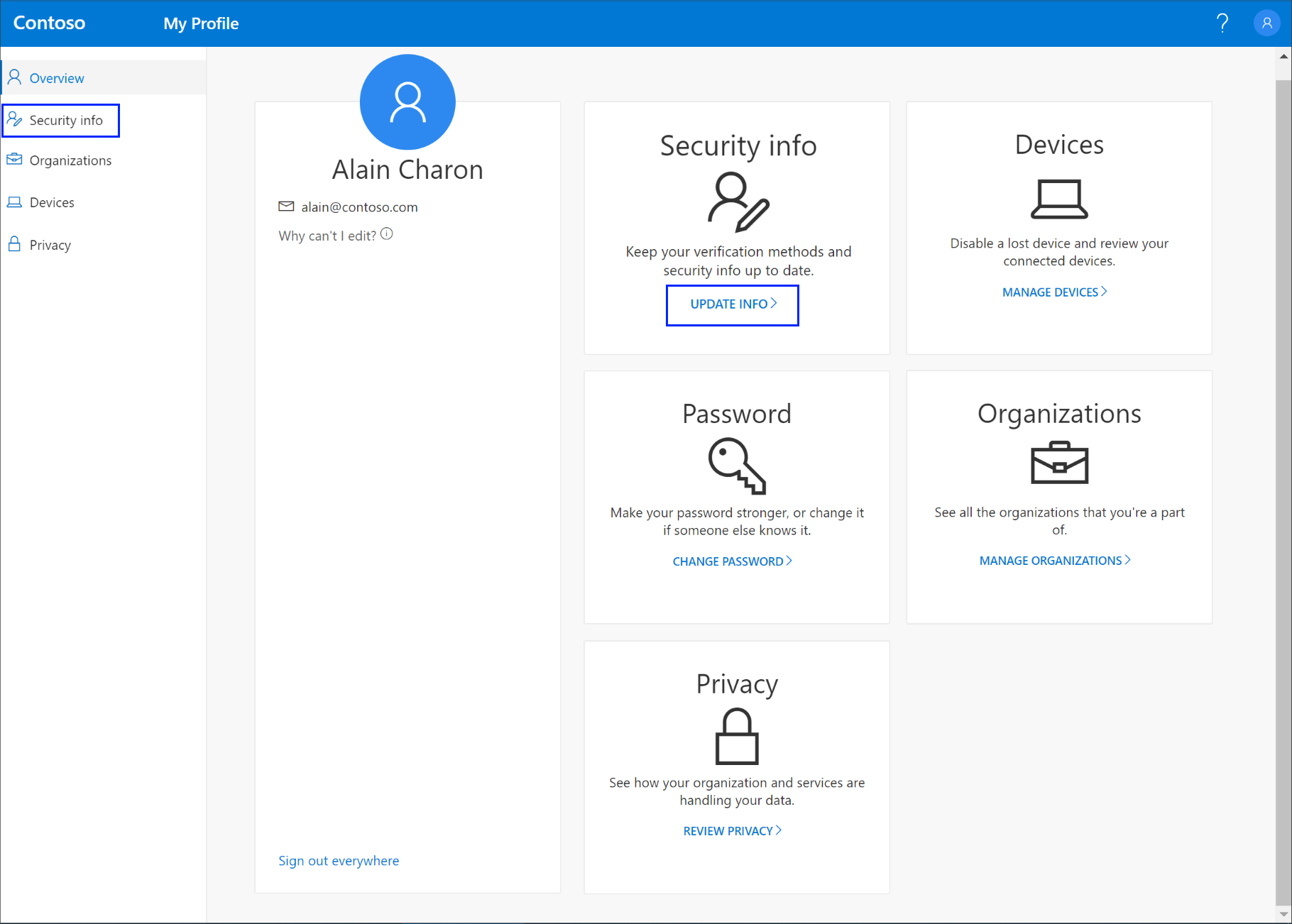
-
Selecione Informações de segurança no painel de navegação esquerdo ou no link no bloco Informações de segurança e selecione Adicionar método na página Informações de segurança.
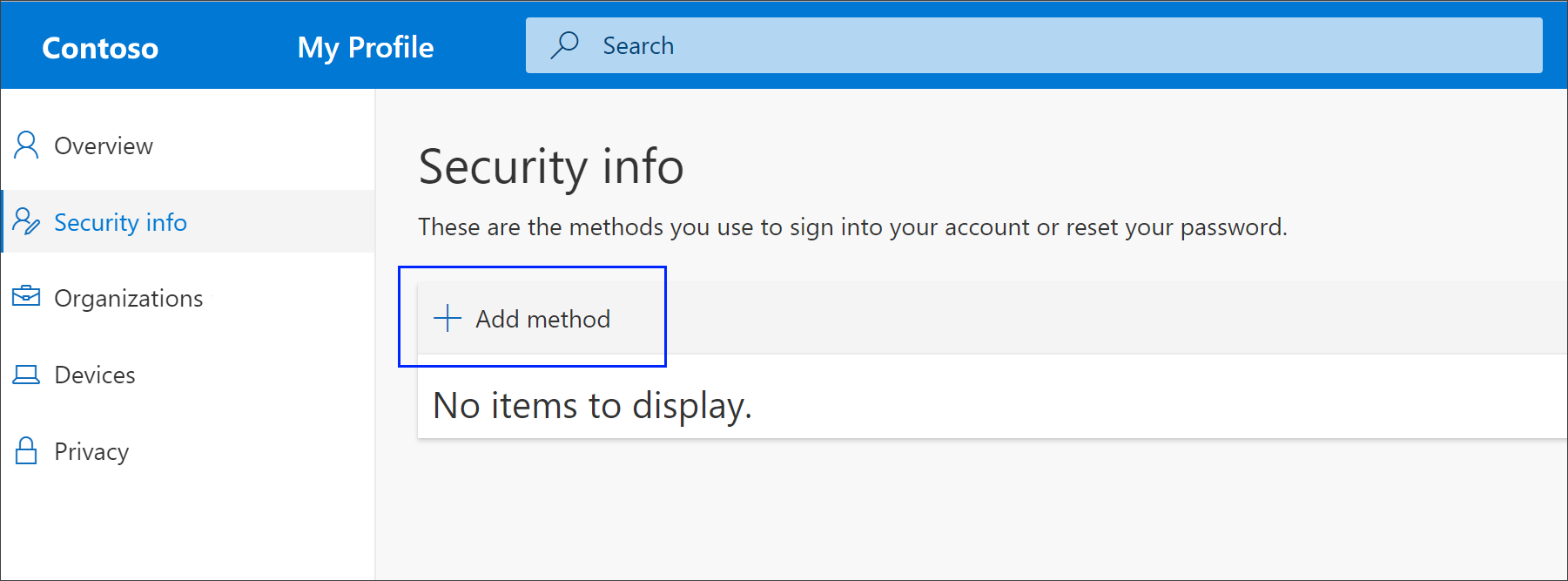
-
Na página Adicionar um método, selecione Senha do aplicativo na lista e selecione Adicionar.
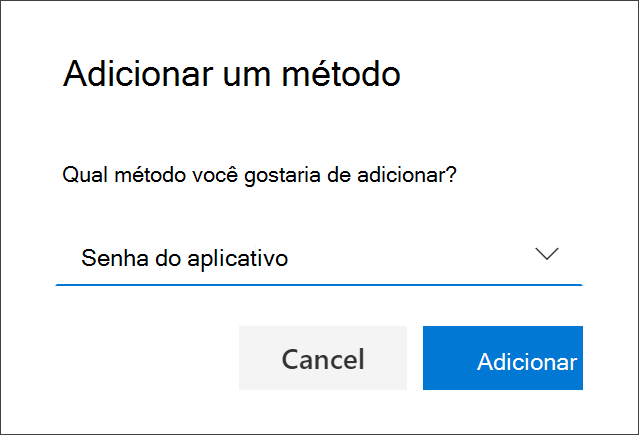
-
Digite o nome do aplicativo que exige a senha do aplicativo e selecione Next.
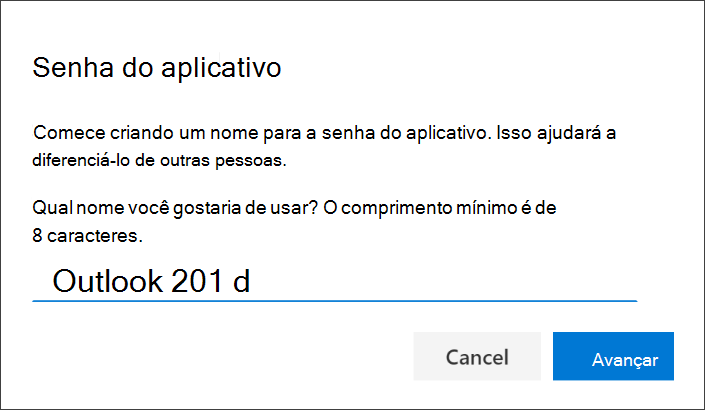
-
Copie o texto da caixa Senha, colar a senha na área de senha do aplicativo (neste exemplo, Outlook 2010) e selecione Feito.
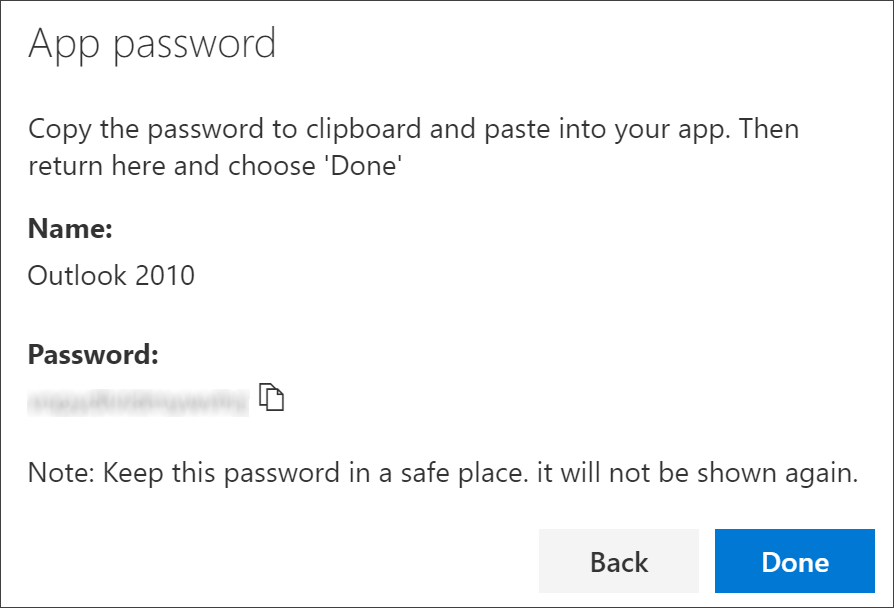
Excluir senhas do aplicativo
Se você não precisar mais usar um aplicativo que exija uma senha de aplicativo, poderá excluir a senha do aplicativo associada. Excluir a senha do aplicativo libera um dos pontos de senha do aplicativo disponíveis para uso no futuro.
Importante: Se você excluir uma senha de aplicativo por engano, não haverá como desfazê-la. Você terá que criar uma nova senha de aplicativo e re-insira-a no aplicativo, seguindo as etapas na seção "Criar novas senhas de aplicativo" deste artigo.
-
Na página Informações de segurança, selecione o link Excluir ao lado da opção Senha do aplicativo para o aplicativo específico.
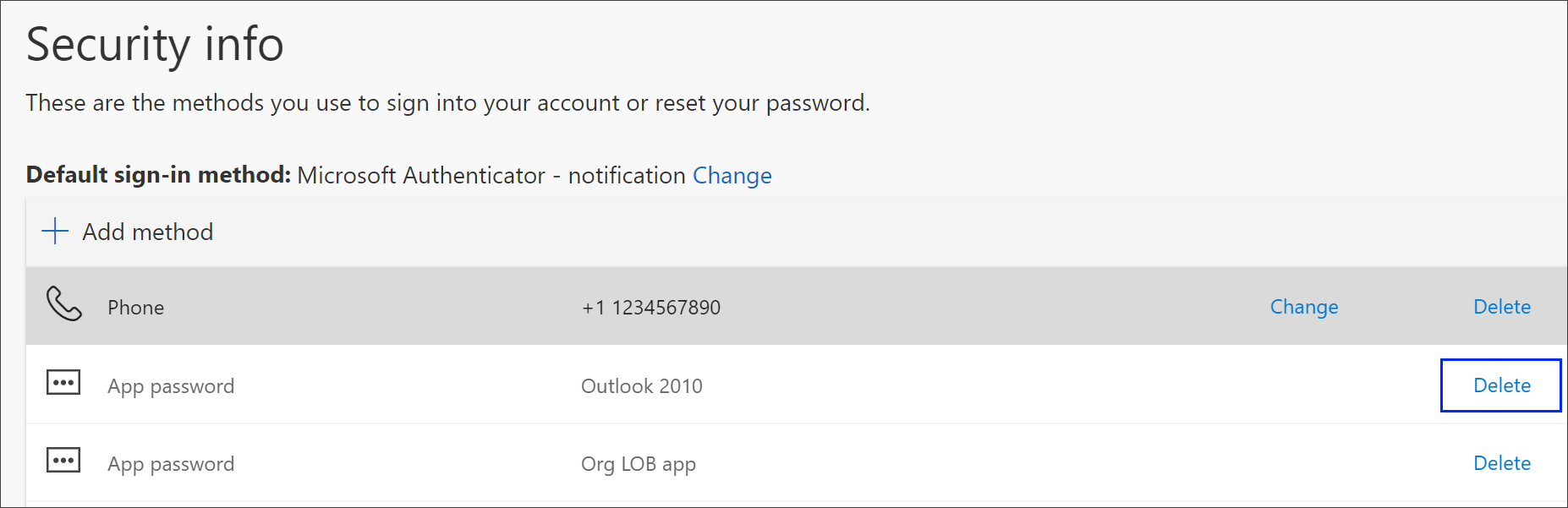
-
Selecione Sim na caixa de confirmação para excluir a senha do aplicativo. Depois que a senha do aplicativo é excluída, ela é removida de suas informações de segurança e desaparece da página Informações de segurança.
Para obter mais informações sobre a página Informações de segurança e como defini-la, consulte Visão geral das informações de segurança.










