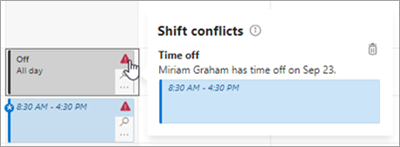Zmienianie lub filtrowanie widoku harmonogramu w aplikacji Shifts
Applies To
Teams Microsoft TeamsTen artykuł dotyczy menedżerów pierwszej linii.
Domyślnym widokiem harmonogramu dla menedżerów w aplikacji klasycznej Shifts i w sieci Web jest widok zmiany zespołu , który pokazuje zmiany twojego zespołu. W tym widoku tworzysz harmonogram zespołu i zarządzasz nim.
Dostępnych jest wiele opcji dostosowywania widoku i filtrowania harmonogramu zgodnie z potrzebami, które pomogą Ci zaplanować i podjąć świadome decyzje dotyczące personelu dla zespołu.
W tym artykule
Zmienianie przedziału czasu harmonogramu
Wyświetlanie według dnia, tygodnia lub miesiąca
Zmienianie przedziału czasu harmonogramu
W lewym górnym rogu harmonogramu wybierz zakres dat, a następnie wybierz zakres dat, który chcesz wyświetlić.
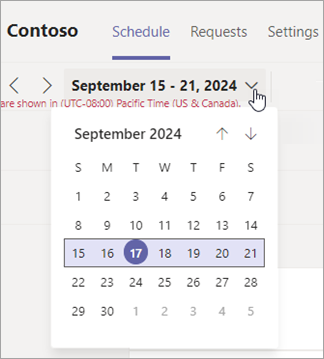
Możesz również użyć strzałek 
Wyświetlanie według dnia, tygodnia lub miesiąca
Szybkie przełączanie między widokami dnia, tygodnia i miesiąca. W prawym górnym rogu harmonogramu wybierz pozycję Dzień, Tydzień lub Miesiąc , aby zawęzić lub rozwinąć widok.
Dostosowywanie widoku według osób lub zmiany
Dostosuj widok według osób lub zmian oraz wyświetl elementy, które chcesz wyświetlić. W prawym górnym rogu harmonogramu wybierz pozycję Widok, a następnie wybierz ustawienia widoku.
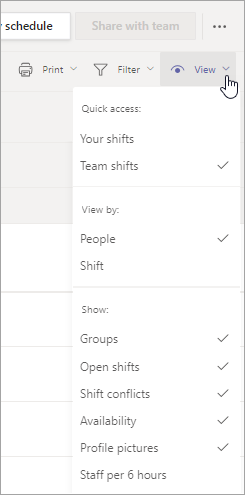
Filtrowanie harmonogramu
Łatwiejsze zarządzanie dużymi harmonogramami za pomocą filtrów w celu wyświetlenia części harmonogramu.
W prawym górnym rogu harmonogramu wybierz pozycję Filtruj, a następnie wybierz filtry Zmiany, Grupy i/lub Członkowie, aby pokazać, co chcesz zobaczyć.
Wyświetlanie konfliktów zmian i zarządzanie nimi
Aby pokazać konflikty zmian w aplikacjach Shifts, w prawym górnym rogu harmonogramu wybierz pozycję Widok i upewnij się, że zaznaczono pozycję Konflikty zmian . Jest ona domyślnie włączona.Następujące typy konfliktów zmian generują alerty w aplikacjach Shifts:
-
Nakładający się konflikt zmian: Jest to sytuacji, gdy dwie lub więcej zmian, które nakładają się na siebie, są przypisane do tej samej osoby.
-
Konflikt nieobecności: Do pracownika jest przypisywana zmiana w dniu i godzinie zatwierdzenia przez nich czasu wolnego.
-
Konflikt dostępności: Do pracownika jest przypisywana zmiana w dniu i godzinie, która nie jest zgodna z jego ustawieniami dostępności.
Wyświetlanie konfliktów zmian
Jeśli podczas dodawania zmiany lub zatwierdzania żądania występuje konflikt, w harmonogramie będą wyświetlane ikony alertów. Ikony alertów będą również wyświetlane na karcie Żądania , jeśli żądanie zmiany lub wnioskowanie o czas wolny mogłoby powodować konflikt. 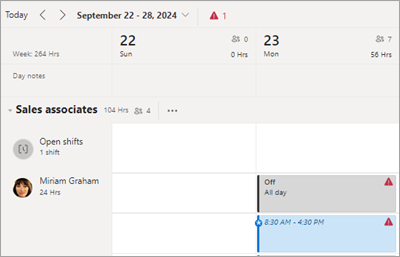
Porada: Aby przefiltrować harmonogram w celu wyświetlenia wszystkich konfliktów zmian, w prawym górnym rogu harmonogramu wybierz pozycję Filtruj > konflikty.
Zarządzanie konfliktami zmian
Aby zarządzać konfliktem zmian, wybierz ikonę alertu, aby wyświetlić więcej szczegółów, a następnie wprowadź niezbędne zmiany, aby go rozwiązać.