Drukowanie harmonogramu w aplikacji Shifts
Applies To
Teams Microsoft TeamsTen artykuł dotyczy menedżerów i pracowników pierwszej linii. W aplikacji Shifts możesz wydrukować wydruk wydruku harmonogramu i skalować go do jednej strony, jeśli chcesz, lub zapisać harmonogram w formacie PDF przy użyciu funkcji Drukuj w formacie PDF firmy Microsoft.
-
W prawym górnym rogu harmonogramu aplikacji Shifts wybierz pozycję Drukuj.
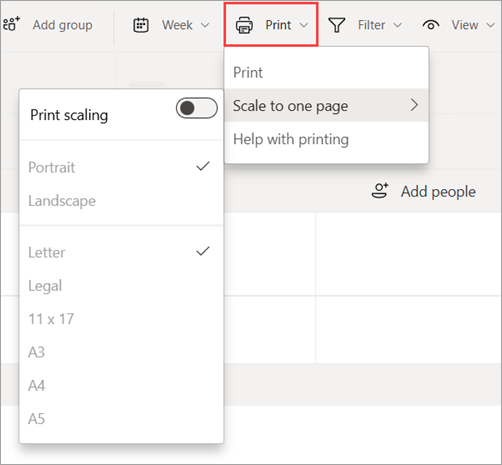
-
Jeśli chcesz dopasować harmonogram do jednej strony, wybierz pozycję Skaluj do jednej strony, a następnie włącz przełącznik Skalowanie drukowania .Ta funkcja umożliwia drukowanie harmonogramu w układzie pionowym lub poziomym na różnych długościach papieru, takich jak list lub dokument prawny.
-
Wybierz pozycję Drukuj, a następnie wybierz ustawienia wydruku.
-
Opcja Drukuj w formacie PDF firmy Microsoft umożliwia utworzenie pliku PDF z innych formatów za pomocą drukarki. Zaznacz tę opcję, jeśli chcesz zapisać harmonogram w formacie PDF.
-
Jeśli skalowanie wydruku zostało włączone, upewnij się, że ustawienia drukarki są takie same jak ustawienia wybrane w menu Skaluj do jednej strony .
-
-
Wybierz pozycję Drukuj.Jeśli wybrano pozycję Microsoft Print to PDF, wybierz lokalizację, w której chcesz zapisać plik.










