Instalowanie programu Visio lub uzyskiwanie dostępu do programu Visio dla sieci Web
Applies To
Visio (plan 2) Visio Professional 2024 Visio Standard 2024 Visio Professional 2021 Visio Standard 2021 Visio Professional 2019 Visio Standard 2019 Visio Professional 2016 Visio Standard 2016 Office dla firm Office 365 Small Business Microsoft 365 Admin Office.comVisio nie jest wliczona w cenę pakietu Office. Jest sprzedawany jako aplikacja autonomiczna. Jeśli nie masz Visio możesz go teraz kupić lub wypróbować. Rozpocznij tutaj: Kupowanie lub wypróbowanie programu Visio.
Którą masz wersję pakietu Visio?
Przed kontynuowaniem należy wiedzieć, której wersji programu Visio będziesz używać: aplikacji klasycznej lub wersji aplikacji sieci Web. Tylko niektóre wersje programu Visio zawierają aplikację klasyczną.
-
Jeśli masz Visio (plan 2) lub wersję bez subskrypcji, taką jak Visio Professional lub Visio Standard 2024, 2021 lub 2019, możesz zainstalować aplikację klasyczną i korzystać z niej.
-
Jeśli masz Visio (plan 1), jedynym sposobem uzyskania dostępu do programu Visio jest użycie wersji aplikacji sieci Web. Aby dowiedzieć się, jak uzyskać dostęp do programu Visio w ten sposób, wybierz kartę Visio dla sieci Web poniżej.
Porada: Jeśli korzystasz z Visio w pracy lub szkole i nie masz pewności, czy masz licencjęVisio (plan 1), czy Visio (plan 2), zobacz ten artykuł: Jaki produkt lub licencję platformy Microsoft 365 dla firm posiadam?
Porada: Jeśli jesteś właścicielem małej firmy i chcesz uzyskać więcej informacji na temat konfigurowania platformy Microsoft 365, odwiedź stronę Pomoc dla małych firm i informacje.
W zależności od wersji wybierz poniżej właściwą kartę (Windows lub Web), aby uzyskać dostęp do Visio.
Instalowanie programu Visio (Visio (plan 2) lub Visio Professional)
Poniżej opisano, jak zainstalować aplikację klasyczną dołączoną doVisio (plan 2) i wersje bez subskrypcji Visio Professional lub Visio Standard 2024, 2021, 2019 lub 2016. Jeśli masz program Visio (plan 1), poznaj czynności na karcie Visio dla sieci Web.
Krok 1. Kojarzenie programu Visio z kontem
Aby można było zainstalować Visio licencja musi być skojarzona z Kontem Microsoft lub kontem służbowym. Używane konto zależy od posiadanej wersji Visio.
Visio Professional (lub Standard)
Wersja bez subskrypcji 
Realizowanie klucza produktu Nie masz go?
Jeśli Twój klucz produktu jest już połączony z konto Microsoft, przejdź do kroku 2.
-
Przejdź do strony office.com/setup.
-
Zaloguj się za pomocą istniejącego lub nowego konta Microsoft i wprowadź klucz produktu.
Gdy program Visio zostanie skojarzony z Twoim konto Microsoft, nie będziesz już potrzebować klucza produktu. Zawsze będzie on połączony z kontem i będziesz mieć możliwość ponownego pobierania aplikacji lub zarządzania licencją z poziomu strony account.microsoft.com.
Visio (plan 2)
Wersja subskrybowana 
Twoje konto służbowe powinno już mieć przypisaną licencję programu Visio (plan 2). Przejdź do kroku 2.
Jeśli nie możesz ukończyć kroku 2, skontaktuj się z administratorem IT, aby uzyskać przypisaną do Ciebie licencję programu Visio (plan 2).
Uwaga: Jeśli jesteś administratorem platformy Microsoft 365 odpowiedzialnym za przypisywanie licencji, zobacz Przypisywanie licencji do użytkowników i Przewodnik po wdrażaniu programu Visio.
Krok 2: Zaloguj się, aby pobrać program Visio
Przed rozpoczęciem Upewnij się, że komputer spełnia wymagania systemowe.
To, za pomocą którego konta się logujesz, zależy od posiadanej wersji Visio. Postępuj zgodnie z instrukcjami dotyczącymi posiadanej wersji.
Visio Professional (lub Standard)
Wersja bez subskrypcji 
-
Przejdź do witryny www.office.com i jeśli nie zostało to jeszcze zrobione, zaloguj się, wybierając pozycję Zaloguj się.
-
Zaloguj się przy użyciu konto Microsoft skojarzonego z jednorazowym zakupem wersji programu Visio.
Uwaga: Jeśli zalogowano się już do usługi Office.com za pomocą konta służbowego, musisz się z niej wylogować, a następnie zalogować się ponownie przy użyciu konto Microsoft lub kliknąć prawym przyciskiem myszy pasek zadań przeglądarki, aby rozpocząć pracę w trybie In-private lub incognito sesji przeglądarki.
Nie pamiętasz szczegółów konta? Zobacz Nie pamiętam konta używanego z pakietem Office.
-
Na stronie głównej pakietu Microsoft 365 wybierz pozycję Zainstaluj pakiet Office.
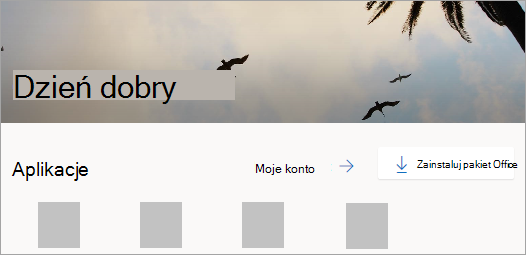
-
W portalu account.microsoft.com wybierz pozycję Subskrypcje z nagłówka.
-
Znajdź wersję programu Visio, którą chcesz zainstalować, a następnie wybierz pozycję Zainstaluj. Jeśli masz wiele produktów pakietu Microsoft 365, może być konieczne przewinięcie listy produktów skojarzonych z tym kontem Microsoft.
Porada: Aby zainstalować program Visio w innym języku lub zainstalować wersję 64-bitową, wybierz link Inne opcje. Wybierz wersję językową i bitową, a następnie wybierz pozycję Zainstaluj.
Visio (plan 2)
Wersja subskrybowana 
-
Przejdź do witryny www.office.com i jeśli nie zostało to jeszcze zrobione, zaloguj się, wybierając pozycję Zaloguj się.
-
Zaloguj się za pomocą konta służbowego skojarzonego z tą wersją programu Visio.
Uwaga: Jeśli już zalogowano się przy użyciu konto Microsoft, musisz się wylogować, a następnie zalogować się przy użyciu konta służbowego używanego z subskrypcją lub kliknąć prawym przyciskiem myszy pasek zadań przeglądarki, aby rozpocząć sesję in-private lub incognito w przeglądarce.
Nie pamiętasz szczegółów konta? Zobacz Nie pamiętam konta używanego z pakietem Office.
-
Na stronie głównejMicrosoft 365 wybierz pozycję Zainstaluj i nie tylko, a następnie wybierz pozycję Zainstaluj aplikacje platformy Microsoft 365. (Jeśli została ustawiona inna strona startowa, przejdź do strony admin.microsoft.com/account#installs).
-
W obszarze Moje konto wybierz pozycję Aplikacje i urządzenia.
-
Znajdź na liście program Visio i wybierz język oraz wersję 64-bitową lub 32-bitową, a następnie wybierz pozycję Zainstaluj program Visio. (Jeśli masz zainstalowane inne aplikacje pakietu Microsoft 365, wybierz tę samą wersję bitową w przypadku instalacji programu Visio. Która wersja pakietu Office jest używana?)
Porada: Jeśli program Visio nie jest wymieniony jako opcja instalacji w obszarze Aplikacje & urządzeniach, może to oznaczać, że nie masz licencji. Sprawdź przypisane licencje i jeśli na liście przypisanych subskrypcji nie widzisz pozycji Visio (plan 2), skontaktuj się z administratorem, aby uzyskać pomoc. Jeśli jesteś administratorem pakietu Microsoft 365, dowiedz się więcej o przypisywaniu licencji do użytkowników.
Powinno teraz rozpocząć się pobieranie aplikacji Visio. Postępuj zgodnie z instrukcjami w sekcji Krok 3. Instalowanie programu Visio, aby ukończyć instalację.
Krok 3. Instalowanie programu Visio
-
W zależności od przeglądarki wybierz pozycję Otwórz (w przeglądarce Edge lub Chrome).
Jeśli zostanie wyświetlony monit kontroli konta użytkownika z informacją Czy chcesz zezwolić tej aplikacji na wprowadzanie zmian na urządzeniu? kliknij przycisk Tak.
Rozpocznie się instalacja.

-
Zakończenie instalacji sygnalizuje wyświetlenie informacji „Wszystko gotowe! Aplikacja Visio jest teraz zainstalowana” i zostanie odtworzona animacja informująca o tym, gdzie znaleźć aplikację Visio na komputerze.
Postępuj zgodnie z instrukcjami wyświetlonymi w oknie, aby znaleźć Visio. Na przykład, w zależności od używanej wersji systemu Windows, wybierz przycisk Start, a następnie przewiń, aby odnaleźć program Visio na liście aplikacji.
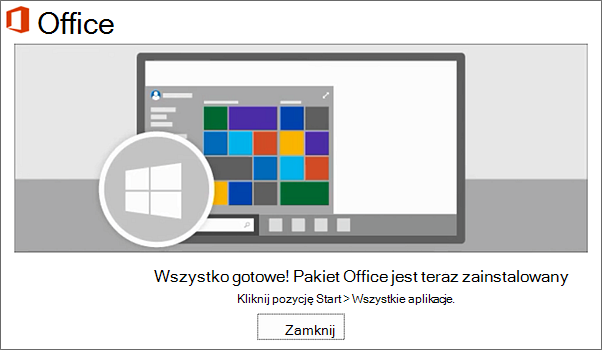
Często zadawane pytania dotyczące instalowania programu Visio
Wybierz jeden z poniższych problemów, aby go rozwinąć. Jeśli problemu nie ma na liście, pozostaw nam opinię u dołu tego artykułu i opisz występujący problem.
Jeśli program Visio Professional lub Standard został uzyskany w jeden z poniższych sposobów, Twoja wersja programu może nie mieć klucza produktu lub skojarzonego konta. Zamiast tego zapoznaj się z tymi krokami, aby zainstalować swoją wersję programu Visio.
-
Program użytkowania w domu firmy Microsoft: Jeśli program Visio kupiono do użytku osobistego za pośrednictwem firmowego Programu użytkowania w domu i jeśli masz klucz produktu, zobacz Instalowanie pakietu Office w ramach Programu użytkowania w domu (te kroki dotyczą wszystkich autonomicznych produktów pakietu Microsoft 365 kupionych w ramach Programu użytkowania w domu).
-
Wersje licencjonowane zbiorowo: Działy IT często korzystają z różnych metod instalowania wersji programu Visio z licencją zbiorczą w swoich organizacjach. Skontaktuj się z działem IT w celu uzyskania pomocy.
-
Sprzedawcy innych firm: Program Visio kupiono od innej firmy i masz problemy z kluczem produktu.
Uzyskaj dostęp do programu Visio dla sieci Web
Zarówno program Visio (plan 1), jak i Visio (plan 2) mogą uzyskać dostęp do programu Visio dla sieci Web. Jednak program Visio (plan 1) to jedyny sposób na uzyskanie dostępu do programu Visio, ponieważ aplikacja klasyczna nie jest dołączona do programu Visio (plan 1).
Aby uzyskać dostęp do programu Visio dla sieci Web, wykonaj następujące czynności.
-
Przejdź do strony visio.office.com.
-
Jeśli zostanie wyświetlony monit, zaloguj się za pomocą konta służbowego.
Aby dowiedzieć się więcej o tej wersji programu Visio, zobacz Omówienie programu Visio dla sieci Web.











