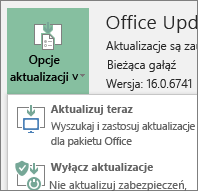Używanie Instalatora pakietu Office w trybie offline
Applies To
Office 2024 Office 2021 Office 2019 Office 2016 Microsoft 365 dla domu Office dla firm Office 365 Small Business Microsoft 365 Admin Usługa Office 365 obsługiwana przez firmę 21Vianet usługa Office 365 obsługiwana przez firmę 21Vianet — administrator wersji Small Business usługa Office 365 obsługiwana przez firmę 21Vianet — administrator usługa Office 365 (Niemcy) — Enterprise usługa Office 365 (Niemcy) — administrator wersji Enterprise Office.comAby rozwiązać problemy, które mogą wystąpić podczas instalowania Microsoft 365 z powodu wolnych lub zawodnych połączeń, wykonaj poniższe czynności specyficzne dla Twojego planu. Aby pobrać ten plik instalatora, trzeba mieć połączenie z Internetem, a gdy zostanie to wykonane, możesz zainstalować pakiet Microsoft 365 w trybie offline na komputerze w dogodnym dla siebie momencie.
Kroki instalatora w trybie offline
Instrukcje opisane poniżej różnią się w zależności od tego, czy produkt pakietu Microsoft 365 jest częścią planu Office dla użytkowników domowych, czy planu Office dla firm, dlatego należy wybrać właściwą kartę odpowiadającą Twojemu produktowi.
Porada: Jeśli pakiet Office kupiono przy użyciu korzyści firmowej, zobacz Platforma Microsoft 365 w ramach programu rabatowego Microsoft dla firm. Microsoft 365
Platforma Microsoft 365 dla użytkowników domowych
Jeśli Twój produkt pakietu Microsoft 365 jest jednym z następujących, masz produkt usługi Microsoft 365 dla użytkowników domowych. Może to być subskrypcja lub jednorazowy zakup Microsoft 365 pakietu Office lub pojedynczej Microsoft 365 aplikacji. Te produkty są zwykle skojarzone z osobistym kontem Microsoft.
Microsoft 365 subskrypcje: Następujące produkty zawierają w pełni zainstalowane aplikacje Microsoft 365.
Microsoft 365 Family Microsoft 365 Personal
Office 2021, Office 2019, lub Office 2016 wersje dostępne jako jednorazowe zakupy: Następujące produkty zawierają w pełni zainstalowane aplikacje pakietu Office.
Office dla Użytkowników Domowych i Uczniów Office dla Użytkowników Domowych i Małych Firm Office Professional
Autonomiczne Office 2021, Office 2019, lub Office 2016 aplikacje dostępne jako jednorazowe zakupy
Word Excel PowerPoint OneNote* Program Outlook Access Publisher Project Visio
Porada: * Wersja na komputery stacjonarne OneNote jest dostępna tylko w wersjach Microsoft 365, Office 2021 i Office 2016. W pakiecie Office 2019 i programie OneNote dla systemu Windows 10 jest to domyślne środowisko programu OneNote. Zobacz często zadawane pytania.
Microsoft 365 dla firm
Jeśli Twój produkt pakietu Microsoft 365 jest jednym z następujących, masz produkt Microsoft 365 dla firm. Te produkty są zwykle skojarzone z kontem służbowym, a Twoja licencja platformy Microsoft 365 (jeśli subskrypcja ją obejmuje) pochodzi od organizacji, w której pracujesz lub uczysz się.
Microsoft 365 Subskrypcje: Następujące produkty zawierają w pełni zainstalowane aplikacje Microsoft 365.
Aplikacje Microsoft 365 dla firm Microsoft 365 Business Standard
Office 365 A5
Aplikacje Microsoft 365 dla przedsiębiorstw Office 365 Enterprise E3 Office 365 Enterprise E4 Office 365 Enterprise E5
Microsoft 365 Business Standard (organizacje niedochodowe) Office 365 Nonprofit E3 Office 365 Nonprofit E5
Office 365 U.S. Government Community G3 Office 365 U.S. Government Community G5
Project Online Professional Project Online Premium
Visio Online (plan 2)
Microsoft 365 Subskrypcje bez w pełni zainstalowanych aplikacji pakietu Office:
Porada: W tych subskrypcjach usługi Microsoft 365 nie ma aplikacji klasycznych do pobrania i zainstalowania, ale w większości przypadków możesz nadal uzyskiwać dostęp do wersji online aplikacji pakietu Office i korzystać z nich w przeglądarce internetowej. Zobacz Bezpłatny pakiet Office dla sieci Web.
Microsoft 365 Business BasicOffice 365 Enterprise E1Office 365 A1Microsoft 365 Business Basic (organizacje niedochodowe)Office 365 Nonprofit E1Office 365 U.S. Government G1Project Online Essentials Visio Online (plan 1)
Wersje licencjonowane zbiorowo pakietu Office LTSC 2021, Office 2019, ub Office 2016
Office Professional Plus
Wybierz swój plan
Krok 1. Pobieranie instalatora offline ze strony Moje konto
Ważne: Przed rozpoczęciem upewnij się, że komputer PC lub Mac spełnia wymagania systemowe.
-
Wybierz przycisk pobierania poniżej:
Uwaga: Jeśli próbujesz zainstalować usługę Microsoft 365 otrzymaną za pośrednictwem pracy lub szkoły i zalogowano się już, wykorzystując konto służbowe, nie należy wykonywać poniższych instrukcji. Zamiast tego powyżej wybierz kartę Office dla firm.
-
W oknie Instalowanie wybierz pozycję Instalator offline z listy rozwijanej Wybierz wersję .
-
Wybierz język, wMicrosoft 365 chcesz zainstalować aplikacje. Wybierz pozycję Zainstaluj.
-
Gdy zostanie wyświetlony monit, u dołu okna przeglądarki wybierz Zapisz (w Microsoft Edge), Otwórz (w Internet Explorer), Otwórz po zakończeniu (w Chrome) lub Zapisz plik (w Firefox). Plik zostanie pobrany.
-
Po zakończeniu pobierania znajdź folder Pobierz i otwórz go. Kliknij dwukrotnie plik O365HomePremRetail.img. Jeśli zostanie wyświetlony monit, wybierz pozycję Otwórz.
-
Powinno to spowodować otwarcie okna dysku wirtualnego. Jeśli po otwarciu pliku IMG nie ma okna dysku wirtualnego, otwórz Eksplorator plików i znajdź nowy dysk wirtualny, na przykład (D:). Na tym dysku znajdują się pliki instalacyjne pakietu Microsoft 365. Kliknij dwukrotnie dysk wirtualny, aby go otworzyć. Jeśli nie widzisz nowego dysku, znajdź pobrany plik obrazu i kliknij go ponownie dwukrotnie. Nowy dysk powinien zostać wyświetlony w katalogu.
Uwaga: Jeśli masz już inny dysk oznaczony literą (D:), pakiet Microsoft 365 utworzy dysk wirtualny oznaczony następną dostępną literą — tutaj byłaby to litera (E:), jak pokazano w kolejnym kroku.Zapisz obraz:Możesz także zapisać kopię tego dysku wirtualnego na dysku lub nośniku USB do późniejszego użycia.
Krok 2. Instalowanie pakietu Office
-
Otwórz folder pakietu Office na dysku wirtualnym, a następnie wybierz Setup32.exe , aby zainstalować 32-bitową wersję Microsoft 365, lub Setup64.exe , aby zainstalować wersję 64-bitową, aby rozpocząć instalację w trybie offline. Jeśli nie masz pewności, która wersja jest właściwa, zobacz Wybór 64-bitowej lub 32-bitowej wersji pakietu Office.

Po wyświetleniu komunikatu Wszystko gotowe można uzyskać dostęp do aplikacji pakietu Microsoft 365.
-
Po zakończeniu instalacji pakietu Microsoft 365 pakiet Microsoft 365 musi zostać aktywowany. Upewnij się, że masz połączenie z Internetem, a następnie otwórz dowolną aplikację pakietu Office, na przykład Word lub Excel.
W większości przypadków pakiet Office zostaje aktywowany po uruchomieniu aplikacji i wyrażeniu zgody na postanowienia licencyjne przez kliknięcie przycisku Zaakceptuj. Jeśli potrzebujesz pomocy związanej z aktywacją, zobacz artykuł Aktywacja pakietu Office.
-
Po aktywowaniu pakietu Office, ale przed rozpoczęciem korzystania z niego, upewnij się, że masz najnowsze aktualizacje.
W dowolnej aplikacji pakietu Microsoft 365, takiej jak Word, otwórz nowy lub istniejący dokument, a następnie wybierz pozycje Plik > Konto.
Z pola listy rozwijanej Opcje aktualizacji wybierz pozycję Aktualizuj teraz.

Uwaga: Jeśli instalujesz produkt pakietu Office bez subskrypcji, na przykład pakiet Office 2024, licencja na ten produkt zostanie zaktualizowana wkrótce po zakończeniu instalacji.
Aby pobrać i zainstalować pakiet Microsoft 365 lub Microsoft 365 w trybie offline, gdy posiadasz produkt Microsoft 365 dla firm, użyj Microsoft 365 Narzędzia do wdrażania pakietu (ODT). Narzędzie zaprojektowano dla środowisk przedsiębiorstw i jest uruchamiane z wiersza polecenia, więc kroki są bardziej skomplikowane, ale sprawdzą się także w przypadku instalacji na jednym urządzeniu.
Aby zainstalować i uaktywnić aplikacje pakietu Microsoft 365, musisz mieć licencję pakietu Microsoft 365 lub Microsoft 365 przypisaną do siebie. Aby sprawdzić, czy posiadasz licencję, zobacz Jaki produkt lub licencję platformy Microsoft 365 dla firm posiadam?
Krok 1: Pobierz i zainstaluj Narzędzie wdrażania pakietu Office.
-
Utwórz na dysku twardym folder i nadaj mu nazwę ODT. W tym przykładzie utworzymy go na dysku c:\, na przykład: c:\ODT.
-
Pobierz Microsoft 365 Narzędzie do wdrażania pakietu z Centrum pobierania Microsoft. Wybierz pozycję Zapisz jako i zapisz je w folderze Pobrane.
-
W folderze elementów pobranych kliknij dwukrotnie plik exe Office Deployment Tool (Narzędzie wdrażania pakietu Office), aby go zainstalować.
-
Jeśli zostanie wyświetlony monit kontroli konta użytkownika z informacją Czy chcesz zezwolić tej aplikacji na wprowadzenie zmian na tym urządzeniu?, kliknij przycisk Tak.
-
Zaakceptuj postanowienia licencyjne dotyczące oprogramowania firmy Microsoft, a następnie kliknij przycisk Kontynuuj.
-
W oknie dialogowym Przeglądanie w poszukiwaniu folderu wybierz utworzony wcześniej folder ODT, a następnie kliknij przycisk OK.
Krok 2. Pobieranie i instalowanie pakietu Office
Poniższa lista rozwijana zawiera szczegółowe kroki pobierania i instalowania 32-bitowej lub 64-bitowej wersji usługi Aplikacje Microsoft 365 dla przedsiębiorstw lub Aplikacje Microsoft 365 dla firm.
Jeśli posiadasz plan Aplikacje Microsoft 365 dla firm lub Microsoft 365 Business Standard, musisz pobrać wersję Aplikacje Microsoft 365 dla firm. W przypadku wszystkich innych planów pobierz wersję Aplikacje Microsoft 365 dla przedsiębiorstw. Jeśli nie masz pewności, którą wersję zainstalować, zobacz poniżej:
-
Aby sprawdzić, jaki masz plan usługi Microsoft 365, zobacz Jaki produkt lub licencję usługi platformy Microsoft 365 dla firm posiadam?
-
Jeśli nie masz pewności, czy wybrać wersję 64-bitową, czy 32-bitową, zobacz Wybór 64-bitowej lub 32-bitowej wersji pakietu Office.