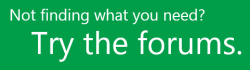Instalowanie programu Project
Applies To
Project Online Desktop Client Project Professional 2024 Project Standard 2024 Project Professional 2021 Project Standard 2021 Project Professional 2019 Project Standard 2019 Project Professional 2016 Project Standard 2016 Office dla firm Office 365 Small Business Microsoft 365 Admin Office.com Project dla Office 365Przed rozpoczęciem Upewnij się, że komputer spełnia wymagania systemowe.
Poniższe kroki dotyczą wersji subskrypcji Project Online i wersji bez subskrypcji Project 2021, 2019 lub 2016. Project jest sprzedawany jako aplikacja autonomiczna, więc jeśli jeszcze jej nie masz, kup lub wypróbuj program Project.
Project Online Professional lub Project Online Premium: Jeśli masz subskrypcję jednej z chmurowych wersji programu Project, nie zobaczysz opcji zainstalowania go, jeśli nie masz przypisanej licencji. Jeśli jesteś administratorem usługi Microsoft 365 odpowiedzialnym za przypisywanie licencji, zobacz Przypisywanie licencji do użytkowników.
Uwaga: Usługa Project Online Essentials nie obejmuje wersji klasycznej programu Project, więc instalacja nie jest wymagana.
Project Standard lub Project Professional: Jeśli masz jedną z tych wersji bez subskrypcji, klucz produktu powinien być przekazany wraz z zakupem. Przed zainstalowaniem Project po raz pierwszy zaloguj się przy użyciu istniejącego lub nowego konta Microsoft i wprowadź klucz produktu* w microsoft365.com/setup. Zrealizowanie klucza produktu łączy konto Microsoft z aplikacją Project i wystarczy to zrobić tylko raz.
Uwaga: Niektóre wersje Project nie mają skojarzonego konta Microsoft, konta służbowego lub szkolnego albo klucz produktu należy zrealizować w inny sposób. Zapoznaj się z informacjami poniżej w zależności od sposobu uzyskania programu Project Professional 2021, Project Professional 2019, Project Standard 2021, lub Project Standard 2019:Program rabatowy w usłudze Microsoft Workplace (wcześniej znany jako Program użytkowania w domu): Jeśli program Project kupiono do użytku osobistego za pośrednictwem Program rabatowy w usłudze Microsoft Workplace firmy i masz klucz produktu, zobacz Instalowanie pakietu Office w ramach Programu użytkowania w domu. (Takie same kroki instalacji pakietu Microsoft 365 mają zastosowanie do autonomicznych wersji programu Project zakupionych w ramach Programu rabatowego w usłudze Workplace.)Wersje licencjonowane zbiorowo: Działy IT mogą używać innej metody instalowania wersji programu Project z licencjami zbiorczymi w organizacji. Skontaktuj się z działem IT, aby uzyskać pomoc dotyczącą instalacji.Sprzedawcy innych firm: Program Project kupiono od innej firmy i masz problemy z kluczem produktu.
Porada: Jeśli jesteś właścicielem małej firmy i chcesz uzyskać więcej informacji na temat konfigurowania platformy Microsoft 365, odwiedź stronę Pomoc dla małych firm i informacje.
Krok 1. Logowanie się w celu pobrania programu Project
-
Przejdź do microsoft365.com i jeśli jeszcze się nie zalogowano, wybierz pozycję Zaloguj.
-
Zaloguj się przy użyciu konta skojarzonego z programem Project. Tym kontem może być konto Microsoft (użyte z wersją bez subskrypcji), konto służbowe lub szkolne (używane z wersją z subskrypcją).
Nie pamiętasz szczegółów konta? Zobacz Nie pamiętam konta, którego używam z platformą Microsoft 365.
-
Po zalogowaniu się wykonaj następujące kroki dla danej wersji programu Project z subskrypcją lub bez subskrypcji.
Program Project (Standard lub Professional) Wersja bez subskrypcji

-
Na stronie głównej Microsoft 365 wybierz pozycję Zainstaluj i nie tylko.
-
Jeśli masz wiele Microsoft 365 produktów, może być konieczne przewinięcie listy posiadanych produktów lub jeśli masz subskrypcję Microsoft 365, w nagłówku wybierz pozycję Subskrypcje zawierającą listę wszystkich Microsoft produktów, których jesteś właścicielem.
Znajdź wersję programu Project, którą chcesz zainstalować, a następnie wybierz pozycję Zainstaluj.
Porada: Aby zainstalować program Project w innym języku lub zainstalować wersję 64-bitową, wybierz link Inne opcje. Wybierz wersję językową i bitową, a następnie wybierz pozycję Zainstaluj.
Usługa Project Online (Premium lub Professional) Wersja subskrypcji

-
Na stronie głównej Microsoft 365 wybierz pozycję Zainstaluj i nie tylko > Zainstaluj aplikacje platformy Microsoft 365. (Jeśli została ustawiona inna strona startowa, przejdź do strony admin.microsoft.com/OLS/MySoftware.aspx.)
-
W obszarze Wyświetl aplikacje & urządzeniach wybierz pozycję Wyświetlaj na innym ekranie. Wybierz pożądane język i wersję bitową, a następnie wybierz pozycję Zainstaluj. (Aby zainstalować 64-bitowąwersję wybierz pozycję Zaawansowane, wybierz 64-bity, a następnie wybierz pozycję Zainstaluj).
-
Porada: Jeśli program Project nie znajduje się na liście Aplikacje & urządzeniach po lewej stronie, prawdopodobnie oznacza to, że nie masz licencji. Sprawdź, czy masz licencję, a jeśli nie, skontaktuj się z administratorem i poproś go o przypisanie jej do Twojego konta.
Powinno teraz nastąpić rozpoczęcie pobierania aplikacji Project. Postępuj zgodnie z instrukcjami kroku 2, aby ukończyć instalację.
-
Krok 2. Instalowanie programu Project
-
Zależnie od przeglądarki kliknij przycisk Uruchom (w programie Microsoft Edge lub Internet Explorer), Konfiguracja (w programie Chrome) lub Zapisz plik (w programie Firefox).
Jeśli zostanie wyświetlony monit kontroli konta użytkownika z informacją Czy chcesz zezwolić tej aplikacji na wprowadzanie zmian na urządzeniu? kliknij przycisk Tak.
Rozpocznie się instalacja.
-
Po zakończeniu wybierz przycisk Start , a następnie wyszukaj Project z listy aplikacji.
Potrzebujesz dodatkowej pomocy?
Jeśli nadal nie znaleziono potrzebnych odpowiedzi, spróbuj poszukać zawartości w witrynie support.office.com lub przejrzyj listę tematów w Centrum pomocy programu Project.
Pomocne może się również okazać opublikowanie pytań i problemów na forum dyskusyjnym. Fora dyskusyjne dotyczące programu Project są z reguły pełne aktywnych użytkowników i dzięki temu stanowią dobre miejsce poszukiwania innych osób, które mogły już rozwiązać podobne problemy lub napotkały tę samą sytuację.