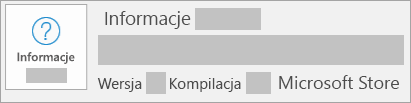Odinstalowywanie pakietu Office z komputera PC
Applies To
Office 2024 Office 2021 Office 2019 Office 2016 Microsoft 365 dla domu Office dla firm Office 365 Small Business Microsoft 365 Admin Usługa Office 365 obsługiwana przez firmę 21Vianet usługa Office 365 obsługiwana przez firmę 21Vianet — administrator wersji Small Business usługa Office 365 obsługiwana przez firmę 21Vianet — administrator usługa Office 365 (Niemcy) — Enterprise usługa Office 365 (Niemcy) — administrator wersji Enterprise Office.comPoniżej opisano procedurę odinstalowywania produktów Microsoft 365 na komputerze PC (komputerze przenośnym, stacjonarnym lub 2-w-1). Jeśli chcesz odinstalować wersję dla komputerów Mac, zobacz Odinstalowywanie pakietu Office dla komputerów Mac.
Porada: Odinstalowywanie Microsoft 365tylko usuwa aplikacje Microsoft 365 z komputera i nie usuwa żadnych plików, dokumentów ani skoroszytów utworzonych przy użyciu aplikacji.
Odinstaluj Microsoft 365 dla typu instalacji
Czynności, które należy wykonać, aby odinstalować Microsoft 365, zależą od typu instalacji. Najpopularniejsze typy instalacji to Szybka instalacja oraz Instalator Microsoft Windows (MSI). Drugi typ to Microsoft 365 instalacja z programu Sklep Microsoft Store.
Wybierz poniżej kartę Szybka instalacja lub MSI albo Microsoft Store i wykonaj kroki odinstalowywania dla swojego typu instalacji.
Nie masz pewności.jak masz typ instalacji?
Otwórz aplikację Microsoft 365, aby sprawdzić typ instalacji
Uwaga: Jeśli nie możesz otworzyć aplikacji w celu sprawdzenia typu używanej instalacji, spróbuj najpierw najczęściej używanych kroków odinstalowywania, wykonując Instrukcje odinstalowywania w przypadku instalacji typu Szybka instalacja lub MSI.
-
Utwórz plik lub otwórz istniejący i wybierz kolejno pozycje Plik > Konto (lub Konto pakietu Office).
-
W obszarze Informacje o produkcie znajdź przycisk Informacje i sprawdź następujące elementy:
Szybka instalacja
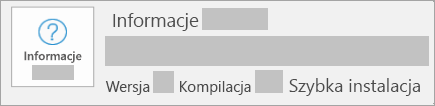
Instalacje typu Szybka instalacja zawierają numer wersji i kompilacji oraz frazę Szybka instalacja.
Wykonaj poniższe Instrukcje odinstalowywania w przypadku instalacji typu Szybka instalacja lub MSI.
MSI
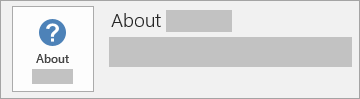
Instalacje typu MSI nie zawierają numeru wersji i kompilacji.
Wykonaj poniższe Instrukcje odinstalowywania w przypadku instalacji typu Szybka instalacja lub MSI.
Sklep Microsoft Store
Instalacje Sklep Microsoft Store zawierają numer wersji i kompilacji oraz frazę Sklep Microsoft Store.
Jeśli masz ten typ instalacji, wybierz kartę Microsoft Store.
Jeśli masz typ instalacji Szybka instalacja lub MSI, odinstaluj Microsoft 365 przy użyciu Panelu sterowania lub pobierz narzędzia obsługi dezinstalacji.
Odinstalowywanie Microsoft 365 lub Office z Panel sterowania
-
Naciśnij z logo systemu Windows (lub wybierz pasek wyszukiwania na pasku zadań) i wpisz panel sterowania. Wybierz Panel sterowania z listy wyników.
-
Wybierz pozycję Programy > Programy i funkcje. Wybierz produkt Microsoft 365 i wybierz pozycję Odinstaluj.
-
Porada: Jeśli programy Microsoft 365 zainstalowano jako część pakietu, na przykład Office dla Użytkowników Domowych i Uczniów lub Microsoft 365, wyszukaj nazwę pakietu. Wyszukiwanie aplikacji autonomicznych według nazwy aplikacji, takich jak Project lub Visio. W większości przypadków nie można odinstalować pojedynczej aplikacji, jeśli jest ona uwzględniona w pakiecie Microsoft 365. Pojedyncze aplikacje można odinstalowywać tylko, jeśli kupiono je jako aplikację autonomiczną.
-
Postępuj zgodnie z monitami, aby zakończyć operację usuwania.
Uwaga: Jeśli Microsoft 365 nie ma na liście w Panelu sterowania, możesz mieć typ instalacji sklepu Microsoft Store. Wybierz pozycję Microsoft Store powyżej i zamiast tego wykonaj te kroki odinstalowywania.
-
Aby ponownie zainstalować Microsoft 365 zobacz Instalowanie lub ponowne instalowanie pakietu Office na komputerze PC.
Odinstalowywanie Microsoft 365 lubOffice za pomocą narzędzia do rozwiązywania problemów z odinstalowywaniem
Użyj narzędzia do rozwiązywania problemów z odinstalowywaniem, aby odinstalować Microsoft 365, Office 2021, Office 2019, lub pakiet Office 2016 z komputera z systemem Windows.
-
Wybierz przycisk poniżej, aby uruchomić narzędzie do rozwiązywania problemów z odinstalowywaniem.
-
Kliknij przycisk Otwórz, jeśli zostanie wyświetlone okno podręczne wskazujące, że ta witryna próbuje otworzyć pozycję Uzyskaj pomoc.
-
Postępuj zgodnie z instrukcjami wyświetlanymi na ekranie, a gdy zostanie wyświetlony monit o ponowne uruchomienie komputera, zrób to.
-
Wybierz kroki dla wersji Office, którą chcesz zainstalować lub ponownie zainstalować.
Microsoft 365 | Office 2024 | Office 2021 | Office 2019 | Office 2016
Ważne:
-
Narzędzie do rozwiązywania problemów z odinstalowywaniem obecnie nie może odinstalować programu Office 2024.
-
Uruchom narzędzie do rozwiązywania problemów na tym samym komputerze z systemem Windows z produktem Microsoft 365 lub Office, który chcesz odinstalować.
-
Aby uruchomić narzędzie do rozwiązywania problemów, musisz korzystać z systemu Windows 10 lub nowszego.
Porada: Jeśli narzędzie do rozwiązywania problemów z odinstalowywaniem pakietu Microsoft 365 nie spowoduje całkowitego odinstalowania pakietów Microsoft 365 lub Office z komputera, możesz spróbować ręcznie odinstalować pakiet Office.
Odinstalowywanie Microsoft 365 z poziomu ustawień
-
Naciśnij z logo systemu Windows (lub wybierz pasek wyszukiwania na pasku zadań) i wpisz panel sterowania.
-
Wybierz Panel sterowania z listy wyników.
-
Wybierz pozycję Programy > Programy i funkcje.
-
Wybierz produkt Microsoft 365 i wybierz pozycję Odinstaluj.
Uwaga: Jeśli zainstalowano usługę Microsoft 365, na przykład Office dla Użytkowników Domowych i Uczniów, lub masz subskrypcję pakietu Microsoft 365, wyszukaj nazwę pakietu. Jeśli zakupiono pojedynczą aplikację pakietu Microsoft 365, na przykład Word lub Visio, wyszukaj nazwę aplikacji.
Porada: Jeśli nie możesz odinstalować Sklep Microsoft Store instalacji za pomocą ustawień, spróbuj odinstalować pakiet Office ręcznie za pomocą programu PowerShell , wykonując poniższe czynności.
Ręczne odinstalowywanie Microsoft 365 za pomocą programu PowerShell
Usuń Microsoft 365
-
Kliknij prawym przyciskiem myszy

-
W oknie Windows PowerShell wpisz następujące polecenie:
Get-AppxPackage -name “Microsoft.Office.Desktop” | Remove-AppxPackage
-
Naciśnij klawisz Enter.
Potrwa to kilka minut. Po zakończeniu pojawi się nowy wiersz polecenia.
Sprawdź, czy usunięto Microsoft 365
-
W oknie Windows PowerShell wpisz następujące polecenie:
Get-AppxPackage -name “Microsoft.Office.Desktop”
-
Naciśnij klawisz Enter.
Jeśli został wyświetlony tylko wiersz polecenia bez żadnych dodatkowych informacji, oznacza to, że pomyślnie usunięto Microsoft 365 i można zamknąć okno Windows PowerShell.
Ponownie zainstaluj Microsoft 365
Aby ponownie zainstalować Microsoft 365 zobacz Instalowanie lub ponowne instalowanie pakietu Office na komputerze PC.
Uwaga: Jeśli nie masz pewności, jakiego systemu operacyjnego używasz, zobacz Który system operacyjny Windows jest używany na moim komputerze?
Porada: Jeśli jesteś właścicielem małej firmy i chcesz uzyskać więcej informacji na temat konfigurowania platformy Microsoft 365, odwiedź stronę Pomoc dla małych firm i informacje.