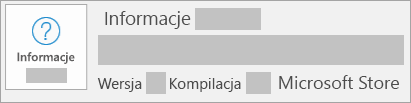Instalowanie aktualizacji pakietu Office
Applies To
Excel dla Microsoft 365 Microsoft Word dla Microsoft 365 Outlook dla Microsoft 365 PowerPoint dla Microsoft 365 Access dla Microsoft 365 OneNote dla platformy Microsoft 365 Excel 2024 Word 2024 Outlook 2024 PowerPoint 2024 Access 2024 OneNote 2024 Office 2024 Excel 2021 Microsoft Word 2021 Outlook 2021 PowerPoint 2021 Access 2021 Office 2021 OneNote 2021 Excel 2019 Word 2019 Outlook 2019 PowerPoint 2019 Access 2019 Office 2019 Excel 2016 Word 2016 Outlook 2016 PowerPoint 2016 Access 2016 OneNote 2016 Project Professional 2016 Project Standard 2016 Office 2016 Microsoft 365 dla domu Office dla firm Office 365 Small Business Usługa Office 365 obsługiwana przez firmę 21Vianet InfoPath 2013 InfoPath Filler 2013 Office.comUżywasz komputera Mac? Zobacz Automatyczne sprawdzanie aktualizacji pakietu Office dla komputerów Mac
Kliknij tutaj, aby uzyskać najnowsze aktualizacje dla wersji pakietu Office korzystających z Instalatora Windows (MSI).
Wybieranie wersji pakietu Office
Jeśli nie masz pewności, której wersji pakietu Office używasz, zobacz Która wersja pakietu Office jest używana?
Nie masz pewności.jak masz typ instalacji?
Otwórz aplikację pakietu Office, aby sprawdzić typ instalacji
Uwaga: Jeśli nie możesz otworzyć aplikacji w celu sprawdzenia typu używanej instalacji, spróbuj najpierw najczęściej używanych kroków odinstalowywania, wykonując Instrukcje odinstalowywania w przypadku instalacji typu Szybka instalacja lub MSI.
-
Utwórz plik lub otwórz istniejący i wybierz kolejno pozycje Plik > Konto (lub Konto pakietu Office).
-
W obszarze Informacje o produkcie znajdź przycisk Informacje i sprawdź następujące elementy:
Szybka instalacja
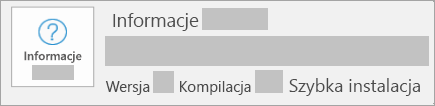
Instalacje typu Szybka instalacja zawierają numer wersji i kompilacji oraz frazę Szybka instalacja.
MSI
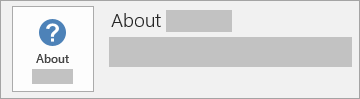
Instalacje typu MSI nie zawierają numeru wersji i kompilacji.
Microsoft Store
Instalacje z aplikacji Microsoft Store zawierają numer wersji i kompilacji oraz frazę Microsoft Store.
Nowsze wersje pakietu Office
-
Otwórz dowolną aplikację pakietu Office, na przykład Word, i utwórz nowy dokument.
-
Przejdź do pozycji Konto > pliku (lub Konto pakietu Office, jeśli otwarto program Outlook).
-
W obszarze Informacje o produkcie wybierz pozycję Opcje aktualizacji > Aktualizuj teraz.
Uwaga: Jeśli opcja Aktualizuj teraz nie jest widoczna, być może musisz najpierw kliknąć pozycję Włącz aktualizacje.
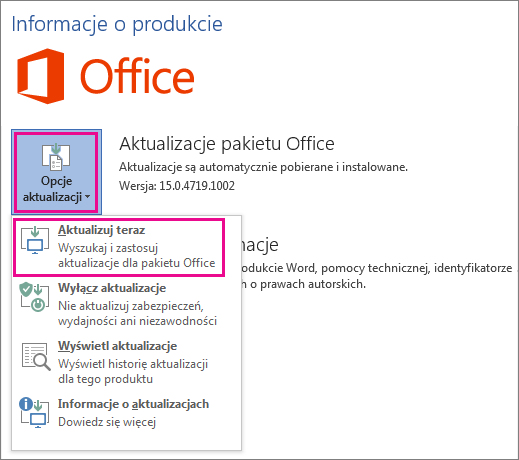
-
Po zakończeniu sprawdzania i instalowania aktualizacji w pakiecie Office zamknij okno z komunikatem Wszystko jest aktualne.
Możesz też użyć przycisku Opcje aktualizacji, aby wykonać akcję Wyłącz aktualizacje lub Wyświetl aktualizacje dla wcześniej zainstalowanych aktualizacji.
Pakiet Office w witrynie Microsoft Store
Jeśli pakiet Office został kupiony w aplikacji Microsoft Store na urządzeniu z systemem Windows, możesz zaktualizować pakiet Office w tym samym miejscu!
-
Zamknij wszystkie aplikacje pakietu Office.
-
Otwórz aplikację Microsoft Store, wpisując „Microsoft Store” w wyszukiwaniu paska zadań i naciśnij klawisz Enter.
-
Kliknij ikonę

-
Kliknij ikonę

-
Kliknij pozycję Pobierz aktualizacje.
Uwaga: Jeśli po kliknięciu pozycji Pobierz aktualizacje zostanie wyświetlony komunikat „Możesz kontynuować”, nie ma żadnych nowych aktualizacji do zainstalowania. 
To nie działa? Wypróbuj te rozwiązania:
-
Upewnij się, że komputer jest połączony z Internetem.
-
Jeśli pozycja Opcje aktualizacji nie jest widoczna i dostępny jest tylko przycisk Informacje, oznacza to, że masz instalację w ramach licencji zbiorczej lub Twoja firma korzysta z zasad grupy do zarządzania aktualizacjami pakietu Office. Spróbuj użyć usługi Microsoft Update lub skontaktuj się z pomocą techniczną w firmie.
-
Aby ręcznie pobrać aktualizację, zobacz Office Aktualizacje.
-
Jeśli chcesz zaktualizować pakiet Office, ale nie możesz otworzyć żadnej z jego aplikacji, spróbuj naprawić pakiet Office:
-
Przejdź do pozycji Panel sterowania > Programy > Odinstaluj program.
-
Odszukaj i zaznacz swoją wersję pakietu Microsoft Office na komputerze. Na pasku wyświetlanym powyżej kliknij pozycję Zmień.
-
Wybierz pozycję Szybka naprawa > Napraw. Jeśli to nie zadziała, wykonaj ponownie te kroki, ale tym razem wybierz pozycję Naprawa online. Jeśli wciąż nie możesz otworzyć żadnej aplikacji, odinstaluj pakiet Office i zainstaluj go ponownie.
-
Zobacz też
Jak uzyskać dostęp do najnowszych funkcji platformy Microsoft 365?