Aktywowanie Office dla komputerów Mac
Applies To
Office 2024 Office 2024 dla komputerów Mac Office 2021 dla komputerów Mac Office dla firm Office 365 Small Business Microsoft 365 Admin Microsoft 365 dla komputerów Mac Office.comTen artykuł zawiera instrukcje krok po kroku dotyczące sposobu aktywowania pakietu Office dla komputerów Mac. Jeśli występują błędy lub masz problemy z instalacją lub aktywacją pakietu Office na komputerze Mac, zobacz Co wypróbować, jeśli nie można zainstalować lub aktywować pakietu Office dla komputerów Mac.
Przed aktywacją, a jeśli jeszcze tego nie zrobiono, musisz zrealizować i zainstalować pakiet Office na komputerze PC lub Mac.


Otwórz dowolną aplikację pakietu Office, taką jak Microsoft Word, a następnie w otwartym oknie Co nowego wybierz pozycję Rozpocznij.
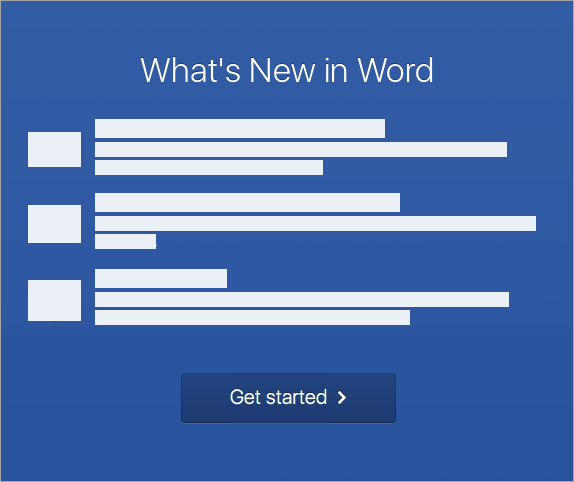


Uwaga: Jeśli nie został wyświetlony monit o zalogowanie się, otwórz pusty plik i przejdź do pozycji Plik >Nowy z szablonu > Zaloguj się.
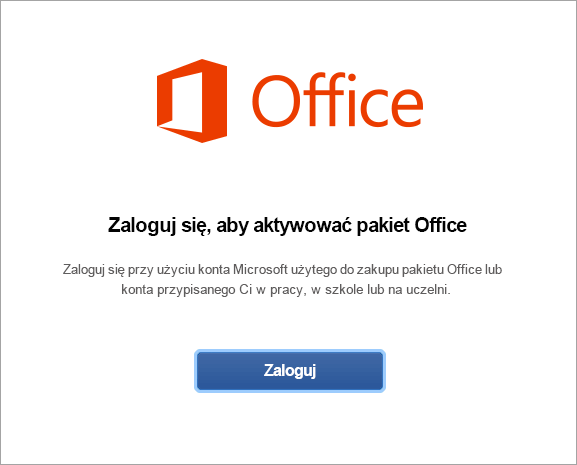


Uwaga: Może to być adres e-mail użyty do konta Microsoft lub konta Microsoft 365 dla firm przypisanego Ci przez firmę lub szkołę.
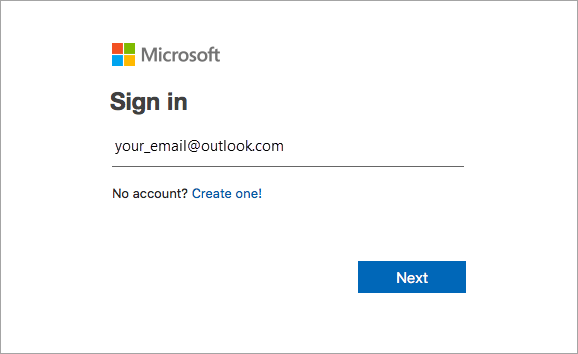


Uwaga: Ten ekran może wyglądać inaczej w zależności od dostawcy poczty e-mail.
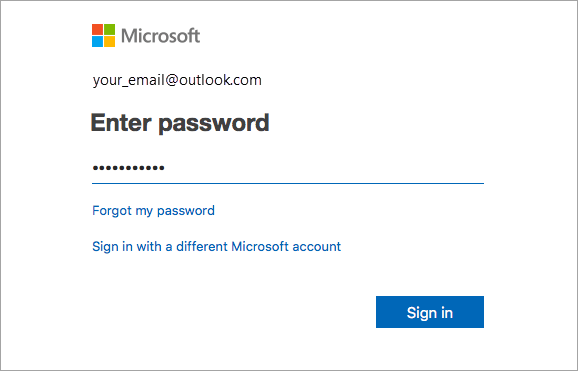


Ważne: Jeśli masz wiele licencji, wykonaj czynności podane w sekcji Aktywowanie wielu licencji.
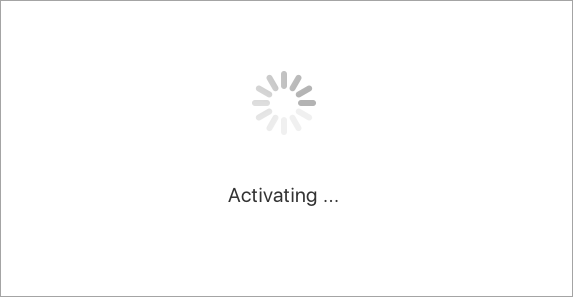


Porada: Aby ułatwić uruchamianie aplikacji pakietu Office, możesz dodać je do Docka.
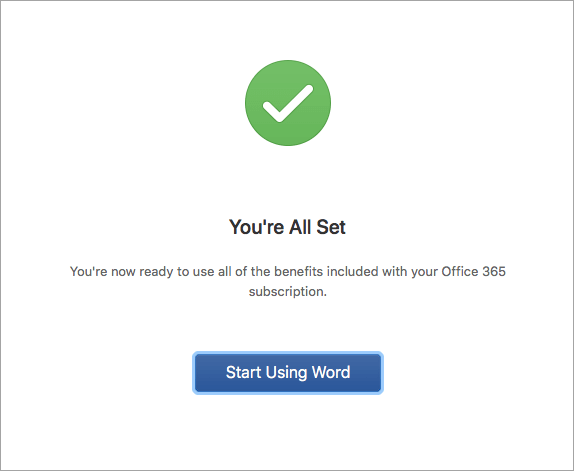
Często zadawane pytania
-
Zobacz Co wypróbować, jeśli nie można zainstalować lub aktywować Office dla komputerów Mac, aby znaleźć rozwiązania powszechnych problemów.
-
Aby znaleźć pomoc i aktualizacje o pojawiających się problemach, zobacz Poprawki lub obejścia problemów związanych z ostatnią instalacją lub aktywacją pakietu Office .
-
Skontaktuj się z pomocą techniczną firmy Microsoft.
W przypadku Microsoft 365 dla komputerów Mac możesz mieć maksymalnie 25 licencji skojarzonych z tym samym kontem Microsoft: tylko jedną licencję na subskrypcjęMicrosoft 365 i wiele jednorazowych instalacji Microsoft 365 dla komputerów Mac dla Użytkowników Domowych i Uczniów oraz Dla Użytkowników Domowych i Firm.
Jeśli masz wiele licencji na komputery Mac skojarzonych z tym samym kontem Microsoft, najlepiej zacząć od subskrypcjiMicrosoft 365, ponieważ możesz zainstalować ją na wszystkich swoich urządzeniach i zalogować się do pakietu Office na pięciu urządzeniach jednocześnie. Nie można dezaktywować licencji jednokrotnego użytku. Jeśli nie masz subskrypcjiMicrosoft 365, zacznij od korzystania z licencji u góry listy i przesuń w dół.
Nie ma możliwości śledzenia jednorazowych licencji, dlatego zalecamy zanotowanie, która licencja została aktywowana na poszczególnych urządzeniach. Jeśli nie pamiętasz, które licencje zostały już użyte, konieczne będzie przejście przez proces eliminacji w celu określenia, które z nich zostały już wykorzystane.
-
Wybierz licencję, której chcesz użyć. (Zdecydowanie zalecamy wybranie licencjiMicrosoft 365, jeśli masz licencję).
-
Po sprawdzeniu poprawności licencji produkt zostanie aktywowany i będzie można kliknąć Zacznij używać programu Word, aby otworzyć pakiet Microsoft 365 dla komputerów Mac i rozpocząć korzystanie z niego.
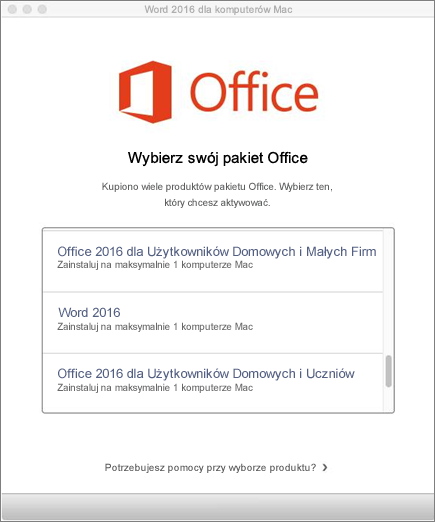
Jeśli podczas próby aktywowania jednokrotnej instalacji pakietu Office 2016 dla komputerów Mac zostanie wyświetlony komunikat o błędzie Klucz został już użyty, musisz wybrać inną licencję do użycia. Kliknij Anuluj i wróć do ekranu wyboru licencji.
Licencja, której próbowano użyć, zostanie wyszarzona. Możesz wybrać dowolną inną licencję, która nie została użyta.
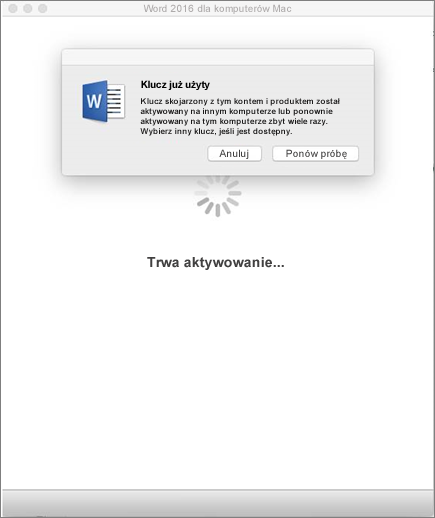
Jeśli klucz produktu Microsoft 365 dla komputerów Mac nie został jeszcze użyty, należy to zrobić przed próbą aktywowania oprogramowania. Wykonaj następujące czynności:
Krok 1. Przejdź do witryny https://www.office.com/setup.
Krok 2. Zaloguj się przy użyciu konto Microsoft lub utwórz go, jeśli go nie masz (możesz go utworzyć przy użyciu dowolnego istniejącego adresu e-mail, który już masz). Należy pamiętać to konto, aby móc zainstalować lub ponownie zainstalować pakiet Office później bez klucza produktu.
Krok 3. Wprowadź klucz produktu pakietu Office bez łączników.
Krok 4. Postępuj zgodnie z monitami, aby ukończyć proces realizacji klucza.











