Edytowanie dokumentów z aplikacji Viva Engage
Applies To
Ty i inni członkowie Twojej społeczności Viva Engage możecie edytować pliki publikowane w społeczności. Historia wersji jest zapisywana dla każdego pliku.
Uwagi:
-
Viva Engage wprowadza zmiany w przechowywaniu plików dla plików Viva Engage w społecznościach połączonych z platformą Microsoft 365. Wcześniej wszystkie pliki Viva Engage były przechowywane w Viva Engage magazynie w chmurze. Gdy twoja organizacja otrzyma te zmiany, wszystkie pliki Viva Engage dla połączonych społeczności są przechowywane w programie SharePoint i dostępne z poziomu Viva Engage. Gdy Viva Engage jest połączony z platformą Microsoft 365, każda społeczność jest wspierana przez grupę na platformie Microsoft 365.
-
Aby sprawdzić, czy masz tę nową funkcję i jakich zmian oczekujesz, zobacz Gdzie są przechowywane moje Viva Engage pliki?
-
W ramach tej zmiany wszystkie istniejące pliki przechowywane w Viva Engage dla połączonych społeczności są tylko do odczytu. Oznacza to, że zamiast edytować plik, musisz pobrać i ponownie przekazać plik oraz edytować nowo przekazaną wersję. Aby uzyskać więcej informacji, zobacz Edytowanie przekazanego wcześniej pliku, gdy Viva Engage połączona grupa przechowuje teraz pliki w programie SharePoint.
Czynności związane z edytowaniem plików, wyświetlaniem historii wersji i otwieraniem poprzednich poprawek zależą od miejsca przechowywania pliku i typu pliku:
-
W przypadku plików Word, PowerPoint lub Excel przechowywanych w Viva Engage, jeśli chcesz śledzić poprawki, na stronie Viva Engage pliku otwierasz ten plik w aplikacjach Office Online.
Praca w Microsoft 365 dla Internetu przypomina Microsoft 365 na pulpicie. Aby uzyskać porady i pomoc dotyczącą pracy w aplikacjach Microsoft 365 dla Internetu, zobacz:
Podstawowe zadania w Word dla sieci Web | Podstawowe zadania w aplikacji Excel Online | Podstawowe zadania w PowerPoint dla sieci web. Historia wersji jest wyświetlana na stronie Viva Engage pliku.
-
W przypadku plików Word, PowerPoint lub Excel przechowywanych w programie SharePoint, jeśli chcesz śledzić poprawki, możesz wprowadzać zmiany za pomocą Microsoft 365 dla Internetu lub przy użyciu Word, PowerPoint lub Excel. Historia wersji jest wyświetlana w bibliotece dokumentów usługi SharePoint Online dla grupy.
-
W przypadku plików innych typów możesz pobrać plik, wprowadzić zmiany, a następnie przekazać nową wersję zmienionego pliku. Poprawki są śledzone w Viva Engage dla plików przechowywanych w Viva Engage magazynie w chmurze i w programie SharePoint w przypadku plików przechowywanych w programie SharePoint.
Wyświetlanie podglądu lub edytowanie pliku z konwersacji
-
Kliknij plik. Zostanie otwarta strona Viva Engage pliku. Jeśli jest dostępny podgląd, jest on wyświetlany.
Porada: Aby wyświetlić dodatkowe opcje pliku, kliknij ikonę Więcej

-
Na liście Akcje pliku wybierz pozycję Edytuj plik. Zostanie otwarta nowa karta pliku.
-
Wprowadź odpowiednie zmiany przy użyciu aplikacji Office Online. Aby zakończyć edytowanie w aplikacjach Office Online, zamknij kartę w przeglądarce. Wprowadzane zmiany zostaną automatycznie zapisane w dołączonym pliku.
-
Jeśli plik jest przechowywany w programie SharePoint, u góry będzie dostępna opcja edycji pliku w programie Word, Excel lub PowerPoint.
Jeśli nie ma podglądu lub nie ma linku Edytuj plik :
-
Wybierz pozycję Kliknij, aby pobrać lub Pobierz i zapisać plik na komputerze.
-
Edytuj plik.
-
Przekaż ją do Viva Engage, znajdując oryginalną wersję i wybierając pozycję Przekaż nową wersję na liście Akcje pliku.
-
Wyświetlanie podglądu lub edytowanie pliku z grupy
-
W grupie kliknij pozycję Pliki, a następnie kliknij nazwę pliku. Spowoduje to wyświetlenie pliku w kontekście konwersacji, w ramach która została opublikowana.
-
Aby wyświetlić podgląd pliku, wybierz pozycję Kliknij tutaj, aby wyświetlić dokument. Jeśli można wyświetlić podgląd pliku, zostanie wyświetlony podgląd.
-
Aby edytować plik, na liście Akcje pliku po prawej stronie kliknij pozycję Edytuj plik.
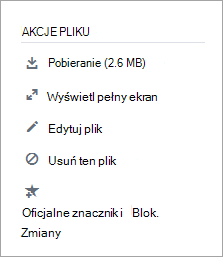
-
Wprowadź odpowiednie zmiany przy użyciu aplikacji Office Online. Aby zakończyć edytowanie w aplikacjach Office Online, zamknij kartę w przeglądarce. Wprowadzane zmiany zostaną automatycznie zapisane w dołączonym pliku.
-
Jeśli plik jest przechowywany w programie SharePoint, u góry jest dostępna opcja edycji pliku w programie Word, Excel lub PowerPoint.
Jeśli pozycja Edytuj plik nie jest dostępna na liście Akcje pliku :
-
Na liście Akcje pliku kliknij pozycję Pobierz i zapisz plik na komputerze.
-
Edytuj plik.
-
Przekaż ją do Viva Engage, znajdując oryginalną wersję i wybierając pozycję Przekaż nową wersję na liście Akcje pliku.
-
Wyświetlanie podglądu lub edytowanie pliku z listy plików Viva Engage
-
Aby znaleźć plik, gdy nie masz pewności, w której społeczności się znajduje, wybierz ikonę ustawień

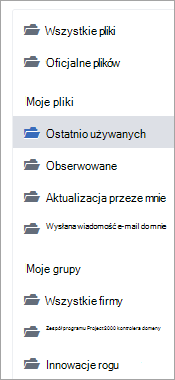
W tym widoku wszystkie akcje pliku są dostępne w menu rozwijanym w kolumnie Ostatnia aktualizacja w.
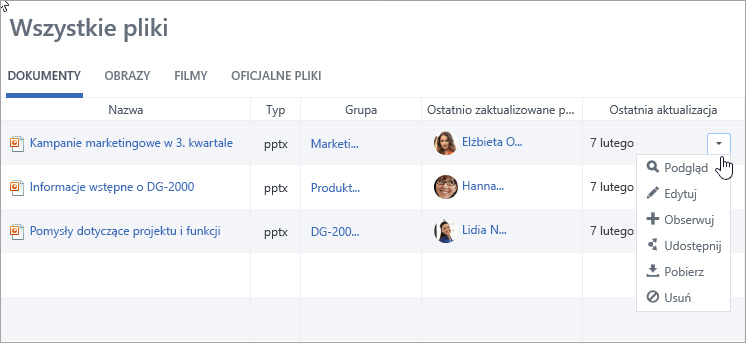
-
Aby wyświetlić podgląd pliku, z menu rozwijanego wybierz pozycję Podgląd.
Jeśli na liście nie ma pozycji Podgląd , nie jest ona dostępna dla tego typu pliku.
-
Aby edytować plik, z menu rozwijanego wybierz pozycję Edytuj.
-
Wprowadź odpowiednie zmiany przy użyciu aplikacji Office Online. Aby zakończyć edytowanie w aplikacjach Office Online, zamknij kartę w przeglądarce. Wprowadzane zmiany zostaną automatycznie zapisane w dołączonym pliku.
-
Jeśli plik jest przechowywany w programie SharePoint, u góry będzie dostępna opcja edycji pliku w programie Word, Excel lub PowerPoint.
Jeśli pozycja Edytuj nie jest dostępna na liście:
-
Wybierz pozycję Pobierz i zapisz plik na komputerze.
-
Edytuj plik.
-
Przekaż ją do Viva Engage, znajdując oryginalną wersję i wybierając pozycję Przekaż nową wersję na liście Akcje pliku.
-
Praca z plikiem z programu SharePoint
Aby uzyskać więcej opcji dotyczących plików przechowywanych w programie SharePoint, takich jak wyewidencjonowywanie pliku, wybierz link Biblioteka dokumentów programu SharePoint na stronie połączonej grupy i przejdź do folderu Aplikacje.
Aby uzyskać informacje na temat pracy z plikami z programu SharePoint, zobacz Edytowanie dokumentu w bibliotece dokumentów, Wyewidencjonowywanie, ewidencjonowanie i odrzucanie zmian w plikach w bibliotece lub Edytowanie uprawnień do listy lub biblioteki programu SharePoint i zarządzanie nimi.
Często zadawane pytania
P. Jak mogę się upewnić, że wprowadzone zmiany w pliku aplikacji Office Online są zapisywane?
O. Zmiany są zapisywane w miarę ich wprowadzania w aplikacjach Office Online. Aby sprawdzić, czy wprowadzone zmiany znajdują się w pliku, odśwież przeglądarkę i sprawdź podgląd pliku.
P. Dlaczego niektóre pliki programu Word, PowerPoint lub Excel są tylko do odczytu?
O. Jeśli brakuje linku Edytuj dla plików Word, PowerPoint lub Excel, oznacza to, że Twoja organizacja otrzymała Viva Engage plików przechowywanych w programie SharePoint. Musisz pobrać i ponownie przekazać dokument. Aby uzyskać więcej informacji, zobacz Edytowanie przekazanego wcześniej pliku, gdy Viva Engage połączona grupa przechowuje teraz pliki w programie SharePoint.
P. Czy podczas pracy z typem pliku przechowywanym w Viva Engage, których nie mogę edytować w Viva Engage, mogę zamienić wcześniejszą wersję na zaktualizowaną?
O. W przypadku typów plików innych niż Word, PowerPoint i Excel tak. Znajdź oryginalną wersję pliku w Viva Engage i wybierz pozycję Przekaż nową wersję na liście Akcje pliku. Przekazywanie nowej wersji nie jest dostępne w przypadku dokumentów Word, Excel i PowerPoint: śledzenie wersji dla tych typów plików jest możliwe tylko wtedy, gdy zmiany zostały wprowadzone za pomocą aplikacji Office Online.
P. Jak mogę się upewnić, że nikt nie zmieni mojego pliku?
-
O. Jeśli plik jest przechowywany w Viva Engage, poproś administratora grupy o kliknięcie jego nazwy, a następnie na liście Akcje pliku po lewej stronie wybierz pozycję Oznacz jako oficjalne i Zablokuj zmiany.
Plik zostanie wyświetlony z żółtym star.
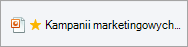
-
Jeśli plik jest przechowywany w programie SharePoint, możesz go wyewidencjonować, aby upewnić się, że nikt inny nie będzie mógł go otworzyć, lub możesz zmienić uprawnienia programu SharePoint do pliku.
-
Aby znaleźć plik w programie SharePoint, kliknij link Biblioteka dokumentów programu SharePoint na stronie połączonej grupy i przejdź do folderu Aplikacje.
-
Postępuj zgodnie z instrukcjami programu SharePoint zawartymi w temacie Wyewidencjonowywanie, ewidencjonowywanie i odrzucanie zmian w plikach w bibliotece lub Edytowanie uprawnień do listy lub biblioteki programu SharePoint i zarządzanie nimi.
-










