In- en uitklokken met Shifts
Applies To
Teams Office voor bedrijven Microsoft TeamsDit artikel is van toepassing op frontlijnmanagers en werknemers.
Met de tijdklokfunctie in Shifts kunt u in- en uitklokken van uw diensten op teams mobiel, desktop en web.Als u deze functie wilt gebruiken, moeten managers eerst de tijdklok inschakelen in de shiftinstellingen. Als locatiedetectie ook is ingeschakeld en u Teams toegang geeft tot uw locatie, wordt uw locatie gedocumenteerd wanneer u in- en uitklokt op uw mobiele apparaat.
Opmerking: U kunt uw roosters weergeven en bewerken in Shifts op de mobiele teams, maar niet op het bureaublad of web.
Inklok
Terwijl u de dienst start, tikt u op 


De tijdteller in ploegendienst wordt gestart en laat u weten hoe lang u al hebt gewerkt.
Wanneer u bent ingeklokt, ziet u deze twee knoppen.
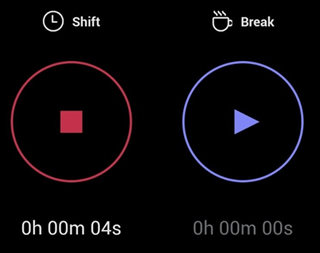
-
De knop


-
De knop


Neem een pauze
Als u een pauze wilt nemen tijdens uw dienst, houdt u 

Opmerking: Wanneer u een onderbreking start, stopt de tijdteller in ploegendienst. Je moet je pauze beëindigen voordat je je dienst kunt voortzetten of beëindigen.
Als u uw pauze wilt beëindigen, houdt u 

Klok uit
Aan het einde van de dienst houdt u 

Uw rooster bewerken en bevestigen
U kunt de tijdklokactiviteit bekijken en de informatie op het rooster corrigeren of bevestigen.
Uw rooster wordt weergegeven nadat u hebt uitgeklokt. U kunt de app ook op elk gewenst moment openen. Tik op 

-
Als u een activiteit in uw rooster bewerkt, kunt u het volgende doen:
-
Werk uw klok in/uit dagen en tijden bij.
-
Werk de begin-/einddagen en -tijden van uw onderbreking bij.
-
Einden toevoegen of verwijderen.
-
Voeg notities toe aan uw roostervermeldingen.
-
Alle activiteiten voor een item in een rooster verwijderen.
-
-
Als u een activiteit op uw rooster bevestigt, kunt u dit item niet bewerken.
Opmerking: Als u een manager bent, kunt u het roosterrapport van uw team exporteren. Meer informatie over het exporteren en weergeven van het roosterrapport van uw team in Shifts.
Inklok
Wanneer u uw dienst start, selecteert u Inklok. De tijdteller in ploegendienst 
Neem een pauze
Als u een pauze wilt nemen tijdens uw dienst, selecteert u de pijl-omlaag naast de tijdteller in de dienst en selecteert u vervolgens Een onderbreking starten. De pauzetijdteller 
Opmerking: Wanneer u een onderbreking start, stopt de tijdteller in ploegendienst. Je moet je pauze beëindigen voordat je je dienst kunt voortzetten of beëindigen.
Als u uw pauze wilt beëindigen, selecteert u de tijdteller in de pauze 

Klok uit
Als u aan het einde van de dienst wilt uitkloken, selecteert u de tijdteller in de dienst 
Opmerking: Als u een manager bent, kunt u het roosterrapport van uw team exporteren. Meer informatie over het exporteren en weergeven van het roosterrapport van uw team in Shifts.
Als uw organisatie Gebruikmaakt van Shifts met UKG Pro Workforce Management
Als u Shifts gebruikt met UKG Pro Workforce Management (UKG Pro WFM), kunt u mogelijk ook UKG Pro WFM gebruiken om uw diensten in en uit te schakelen, afhankelijk van uw bedrijfsbeleid.
Hier volgen aanbevolen procedures voor het gebruik van de kloktijd. Gebruik deze richtlijnen om niet-overeenkomende records in tijdkaarten te voorkomen.
Opmerking: Het gebruik van tijdklok om een onderbreking tijdens een dienst te starten of te beëindigen en het bewerken of bevestigen van roosters wordt niet ondersteund bij het gebruik van Shifts met UKG Pro WFM.
Managers en werknemers:
-
Als uw bedrijfsbeleid u toestaat om UKG Pro-WFM te gebruiken naast Shifts om in en uit te schakelen, gebruikt u dezelfde app om een bepaalde dienst in en uit te schakelen. Als u bijvoorbeeld Shifts hebt gebruikt om een dienst in te schakelen, gebruikt u Shifts om deze dienst af te klokken.
Managers:
-
Gebruik UKG Pro WFM om de tijdkaarten en timecard-uitzonderingen van werknemers te beheren en te controleren.
-
Bewerk de geplande diensten van werknemers voor de huidige dag niet in UKG Pro WFM, vooral als ze al in- of uit hun diensten hebben geklokt.










