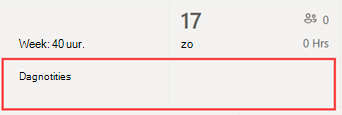Een planning importeren uit Excel naar Shifts
Applies To
Teams Microsoft TeamsDit artikel is van toepassing op frontlinemanagers.
U kunt een Excel-werkmap gebruiken om uw planningen over te brengen naar Shifts. Als u uw planning vanuit Excel importeert in Shifts, kunt u uw team sneller instellen, vooral als u een groot team beheert.
In dit artikel
Stap 1: De Excel-sjabloon downloaden
Stap 2: uw planning in Excel invullen
Stap 3: Uw Excel-bestand uploaden
Overzicht
Een Excel-importbewerking kan de volgende acties uitvoeren, die u anders handmatig zou uitvoeren in Shifts:
-
Wijs diensten en verlof toe voor elk lid van uw team.
-
Open diensten toevoegen.
-
Diensten ordenen op groep.
-
Teamleden toevoegen aan groepen.
-
Notities voor de dag toevoegen.
Als u liever handmatig een planning invult, raadpleegt u Een teamplanning maken in Shifts en Diensten toevoegen aan de planning in Shifts.
Notities:
-
Met een Excel-import kunt u planningsgegevens toevoegen, zoals diensten, verlof en geopende diensten. Het bewerken of verwijderen van planningsgegevens die al in Shifts bestaan, is niet mogelijk via een Excel-import.
-
Als u het openen van diensten hebt uitgeschakeld in de shiftinstellingen of als u geen machtigingen hebt om groepen toe te voegen aan Shifts, kunt u geen geopende diensten toevoegen of diensten op groepen ordenen via een Excel-import.
-
U kunt geen planning importeren die meer dan twee jaar voor de huidige datum valt.
Eerst voert u uw planningsgegevens in een Excel-werkmap in en vervolgens importeert u de werkmap in Shifts door deze te uploaden. Shifts bevat een Excel-sjabloon die u kunt downloaden en gebruiken om uw planningsgegevens in te voeren.
U kunt een nieuw bestand maken op basis van de sjabloon of u kunt uw planningsgegevens er rechtstreeks aan toevoegen. Als u de sjabloon gebruikt, moet u ervoor zorgen dat u de voorbeeldgegevens erin verwijdert voordat u het bestand uploadt.
Belangrijk: Zorg ervoor dat de taal die op uw apparaat is ingesteld en de getalnotatie in Excel zijn ingesteld op dezelfde regio. Dit zorgt ervoor dat uw datumnotaties in Teams overeenkomen met wat u hebt ingevoerd in Excel. Teams weerspiegelt dezelfde datum- en tijdnotatie als de taal-, datum- en tijdinstellingen van uw apparaat.Als uw apparaat en Excel bijvoorbeeld zijn ingesteld op Engels (Verenigde Staten), geeft de Excel-datumnotatie van 11-08-2024 nauwkeurig 8 november 2024 aan in Teams. Als uw apparaat is ingesteld op Engels (Verenigd Koninkrijk) en Excel is ingesteld op Engels (Verenigde Staten), wordt de Excel-datumnotatie van 11-08-2024 geïnterpreteerd als 11 augustus 2024 in Teams.
Stap 1: De Excel-sjabloon downloaden
-
Ga in het bureaublad of web van Shifts rechtsboven in de planning naar Meer opties

-
Selecteer op de pagina Planning importeren de koppeling De sjabloon downloaden om de Excel-sjabloon te downloaden.Het bestand wordt standaard opgeslagen in de map Downloads op uw computer met de volgende naam: ImportScheduleTemplate_<team-id>.xlsx.
Stap 2: uw planning in Excel invullen
-
Lees de instructies in de sjabloon en zie de sectie Excel-sjabloon van dit artikel voor meer informatie over het toevoegen van uw planningsgegevens.
-
Vul uw planning in Excel in.
Stap 3: Uw Excel-bestand uploaden
-
Nadat u uw planningsgegevens hebt toegevoegd, kunt u deze importeren in Shifts. Selecteer uploaden op de pagina Planning importeren.
-
Kies in het dialoogvenster Excel-bestand uploaden de optie Bestand uploaden. Ga naar de locatie waar u uw Excel-werkmap hebt opgeslagen en selecteer openen.
-
Nadat u het bestand hebt geüpload, kunt u de uploadstatus en details controleren in de tabel Importgeschiedenis . U ziet een van de volgende statussen in de kolom Status :
-
Geïmporteerd geeft aan dat uw planning is geïmporteerd en nu wordt weergegeven in uw Shifts-agenda.
-
Fout geeft aan dat uw planning fouten bevat en niet of gedeeltelijk is geïmporteerd. U ziet een koppeling Rapport downloaden in de kolom Status als uw planning gedeeltelijk is geïmporteerd. Meer informatie over het weergeven en oplossen van importfouten.
Belangrijk: In de tabel ziet u de status van de laatste 10 uploads van uw team in de afgelopen 30 dagen. U kunt de uploads van u en andere frontlinemanagers in uw team zien. Als meerdere frontlinemanagers in uw team planningen importeren in Shifts, controleert u de status van uw upload voordat deze uit de tabel wordt verwijderd.
-
Notities:
-
Eén Excel-bestand ondersteunt maximaal 30.000 planningsentiteiten, 10.000 van elke entiteit (diensten, open diensten en verlof). Als u meer items wilt importeren, maakt u een ander bestand.
-
U kunt verlof plannen die langer is dan 24 uur. Diensten en open diensten langer dan 24 uur worden echter niet ondersteund.
Importfouten weergeven en oplossen
Als in de tabel Geschiedenis importeren de status Fout wordt weergegeven wanneer u uw Excel-bestand importeert, volgt u deze stappen om de importfouten weer te geven en op te lossen.
-
Selecteer Rapport downloaden in de kolom Status om het Excel-foutbestand te downloaden.Standaard wordt het bestand opgeslagen in de map Downloads op uw computer met de volgende naam: ImportScheduleErrors_<team-id>.xls.
-
Open het bestand en ga naar het werkblad Fouten . Elke rij toont de locatie van een fout en wat er moet worden gecorrigeerd.

-
Ga naar het werkblad Shifts, Open Shifts of Time Off en los de fouten op. De foutlocaties zijn rood gemarkeerd.

-
Wanneer u klaar bent met het oplossen van de fouten, slaat u het bestand op en importeert u het opnieuw in Shifts.
Excel-sjabloon
Gebruik de Excel-sjabloon om uw planning in Excel te plaatsen. De sjabloon bevat de volgende werkbladen:
-
Instructies: Richtlijnen voor het invoeren van uw planningsgegevens.
-
Diensten, Verlof en Open Shifts: voor het toevoegen van diensten, verlof en geopende diensten.
-
Dagnotities: voor het invoeren van notities die overeenkomen met een bepaalde dag.
-
Leden: een alleen-lezenlijst van de personen in uw team waaraan u diensten kunt toewijzen.
U kunt ook uw eigen Excel-werkmap maken met behulp van de structuur die wordt beschreven in de werkbladen Shifts, Time Off, Open Shifts en Day Notes .
Belangrijk:
-
U kunt de volgorde van de kolommen in de werkbladen niet verwijderen of wijzigen. Anders krijgt u fouten wanneer u het bestand uploadt.
-
Vereiste kolommen worden vet gemarkeerd in elk werkblad en mogen niet leeg zijn.
Werkblad Shifts
In het werkblad Diensten wordt elke dienst weergegeven als een rij met 12 kolommen. Hier vindt u meer informatie over de kolommen en hoe u deze kunt gebruiken.
|
Kolom |
Eigenschap |
Type |
Beschrijving |
Invoer |
Voorbeeld |
|
|---|---|---|---|---|---|---|
|
A |
Lid |
Optioneel |
Naam van teamlid dat is toegewezen aan shift. |
Voer de naam van het teamlid in. |
Martin Fitzgerald |
|
|
B |
Werk Email |
Verplicht |
Email adres van teamlid. |
Voer het e-mailadres van het teamlid in. |
mfitzgerald@contoso.com |
|
|
C |
Groeperen |
Verplicht |
Planningsgroep waartoe het teamlid behoort. |
Voer tekst, getallen en/of speciale tekens in.U kunt een nieuwe of bestaande groep toevoegen. |
Lederwaren |
|
|
D |
Begindatum |
Verplicht |
Datum waarop de dienst begint. |
Formaat: mm/dd/jjjj dd/mm/jjjj |
13-08-2024 13/08/2024 |
|
|
E |
Begintijd |
Verplicht |
Tijdstip waarop de dienst begint. |
Formatteren: 12u 24 uur |
8:30 uur 8:30 uur 8:30 |
|
|
F |
Einddatum |
Verplicht |
Datum waarop de dienst eindigt. |
Formaat: mm/dd/jjjj dd/mm/jjjj |
13-08-2024 13/08/2024 |
|
|
G |
Eindtijd |
Verplicht |
Tijdstip waarop de dienst eindigt. |
Formatteren: 12u 24 uur |
15:45 uur 15:45 uur 15:45 |
|
|
H |
Themakleur |
Optioneel |
Kleur om de dienst te categoriseren. |
Voer een van de volgende opties in: 1. Wit 2. Blauw 3. Groen 4. Paars 5. Roze 6. Geel 7. Grijs 8. Blauw 9. DarkGreen 10. DarkPurple 11. DarkPink 12. DarkYellow |
2. Blauw |
|
|
I |
Aangepast label |
Optioneel |
Label om de dienst aan te passen. |
Voer tekst, getallen en/of speciale tekens in. Maximaal 23 tekens. |
Kleine lederwaren |
|
|
J |
Onbetaalde pauze (minuten) |
Optioneel |
Duur van het dienstonderbreking in minuten. |
Voer een getal (in minuten) in dat kleiner is dan de duur van de dienst. |
45 |
|
|
K |
Notities |
Optioneel |
Opmerkingen voor teamleden over deze specifieke dienst. |
Voer tekst, getallen en/of speciale tekens in. Maximaal 500 tekens. |
Gebruik ons nieuwe systeem om artikelen aan te vragen voor levering in onze winkel. |
|
|
L |
Gedeeld |
Verplicht |
Optie om de dienst met het team te delen zodra de informatie is geïmporteerd. |
Selecteer Gedeeld of Niet gedeeld.Als u ervoor kiest om niet te delen, kunt u de dienst delen nadat deze is geïmporteerd met behulp van de optie Delen met team in Shifts. |
Niet gedeeld |
Werkblad Verlof
Op het werkblad Verlof wordt elk verlofitem weergegeven als een rij met 11 kolommen. Hier vindt u meer informatie over de kolommen en hoe u deze kunt gebruiken.
|
Kolom |
Eigenschap |
Type |
Beschrijving |
Invoer |
Voorbeeld |
|
|---|---|---|---|---|---|---|
|
A |
Lid |
Optioneel |
Naam van teamlid dat verlof heeft. |
Voer de naam van het teamlid in. |
Martin Fitzgerald |
|
|
B |
Werk Email |
Verplicht |
Email adres van teamlid. |
Voer het e-mailadres van het teamlid in. |
mfitzgerald@contoso.com |
|
|
C |
Begindatum |
Verplicht |
Datum waarop de verloftijd ingaat. |
Formatteren: mm/dd/jjjj dd/mm/jjjj |
13-08-2024 13/08/2024 |
|
|
D |
Begintijd |
Verplicht |
Tijdstip waarop de verloftijd ingaat. |
Formatteren: 12u 24 uur |
00:00 uur 00:00 uur 00:00 |
|
|
E |
Einddatum |
Verplicht |
Datum waarop de verloftijd eindigt. |
Formatteren: mm/dd/jjjj dd/mm/jjjj |
20-08-2024 20/08/2024 |
|
|
F |
Eindtijd |
Verplicht |
Het tijdstip waarop de vrije tijd eindigt. |
Formatteren: 12u 24 uur |
00:00 uur 00:00 uur 00:00 |
|
|
G |
Reden van verlof |
Verplicht |
Reden die verlof rechtvaardigt. |
Voer een reden voor verlof in in de lijst met redenen voor verlof die beschikbaar zijn in de shiftinstellingen voor uw team. |
Vakantie |
|
|
H |
Themakleur |
Optioneel |
Kleur om de verloftijd te categoriseren. |
Voer een van de volgende opties in: 1. Wit 2. Blauw 3. Groen 4. Paars 5. Roze 6. Geel 7. Grijs 8. Blauw 9. DarkGreen 10. DarkPurple 11. DarkPink 12. DarkYellow |
7. Grijs |
|
|
I |
Notities |
Optioneel |
Notities voor het teamlid over hun verlof. |
Voer tekst, getallen en/of speciale tekens in. Maximaal 500 tekens. |
Geniet van uw vakantie. |
|
|
J |
Gedeeld |
Verplicht |
Optie om de verloftijd met het teamlid te delen zodra de gegevens zijn geïmporteerd. |
Selecteer Gedeeld of Niet gedeeld.Als u ervoor kiest om niet te delen, kunt u de dienst delen nadat deze is geïmporteerd met behulp van de optie Delen met team in Shifts. |
Gedeeld |
Werkblad Shifts openen
Op het werkblad Shifts openen wordt elke geopende dienst weergegeven als een rij met 11 kolommen. Hier vindt u meer informatie over de kolommen en hoe u deze kunt gebruiken.
|
Kolom |
Eigenschap |
Type |
Beschrijving |
Invoer |
Voorbeeld |
|
|---|---|---|---|---|---|---|
|
A |
Groeperen |
Verplicht |
Planningsgroep van waaruit de open dienst kan worden aangevraagd. |
Voer tekst, getallen en/of speciale tekens in.U kunt een nieuwe of bestaande groep toevoegen. |
Lederwaren |
|
|
B |
Begindatum |
Verplicht |
Datum waarop de open dienst begint. |
Formatteren: mm/dd/jjjj dd/mm/jjjj |
13-08-2024 13/08/2024 |
|
|
C |
Begintijd |
Verplicht |
Tijdstip waarop de open dienst wordt gestart. |
Formatteren: 12u 24 uur |
8:30 uur 8:30 uur 8:30 |
|
|
D |
Einddatum |
Verplicht |
Datum waarop de open dienst eindigt. |
Formatteren: mm/dd/jjjj dd/mm/jjjj |
13-08-2024 13/08/2024 |
|
|
E |
Eindtijd |
Verplicht |
Het tijdstip waarop de open dienst eindigt. |
Formatteren: 12u 24 uur |
15:45 uur 15:45 uur 15:45 |
|
|
F |
Sleuven openen |
Verplicht |
Aantal openstaande diensten dat beschikbaar is voor groepsleden om aan te vragen. |
Voer een getal van 1 tot en met 255 in. |
2 |
|
|
G |
Themakleur |
Optioneel |
Kleur om de geopende dienst te categoriseren. |
Voer een van de volgende opties in: 1. Wit 2. Blauw 3. Groen 4. Paars 5. Roze 6. Geel 7. Grijs 8. Blauw 9. DarkGreen 10. DarkPurple 11. DarkPink 12. DarkYellow |
6. Geel |
|
|
H |
Aangepast label |
Optioneel |
Label om de geopende dienst aan te passen. |
Voer tekst, getallen en/of speciale tekens in. Maximaal 23 tekens. |
Kleine lederwaren |
|
|
I |
Onbetaalde pauze (minuten) |
Optioneel |
Duur van het dienstonderbreking in minuten. |
Voer een getal (in minuten) in dat kleiner is dan de duur van de dienst. |
45 |
|
|
J |
Notities |
Optioneel |
Opmerkingen voor teamleden over deze specifieke open dienst. |
Voer tekst, getallen en/of speciale tekens in. Maximaal 500 tekens. |
Gebruik ons nieuwe systeem om artikelen aan te vragen voor levering in onze winkel. |
|
|
K |
Gedeeld |
Verplicht |
Optie om de dienst te delen met het teamlid zodra de informatie is geïmporteerd. |
Selecteer Gedeeld of Niet gedeeld.Als u ervoor kiest om niet te delen, kunt u de dienst delen nadat deze is geïmporteerd met behulp van de optie Delen met team in Shifts. |
Niet gedeeld |
Werkblad Dagnotities
Voor elke dag kunt u een notitie toevoegen.
|
Kolom |
Eigenschap |
Type |
Beschrijving |
Invoer |
Voorbeeld |
|---|---|---|---|---|---|
|
A |
Datum |
Verplicht |
De datum waarop u de notitie in de planning wilt weergeven. |
Formatteren: mm/dd/jjjj dd/mm/jjjj |
13-08-2024 13/08/2024 |
|
B |
Opmerking |
Verplicht |
Bericht aan uw team. |
Voer tekst, getallen en/of speciale tekens in. Maximaal 500 tekens. |
Training op locatie |
In Shifts worden de notities boven aan de planning weergegeven, onder de datum.