Een planning afdrukken in Shifts
Applies To
Teams Microsoft TeamsDit artikel is van toepassing op frontlijnmanagers en werknemers. In Shifts kunt u een afdruk van uw planning afdrukken en desgewenst naar één pagina schalen, of uw planning opslaan in PDF-indeling met Microsoft Afdrukken naar PDF.
-
Kies in de rechterbovenhoek van uw Shifts-planning de optie Afdrukken.
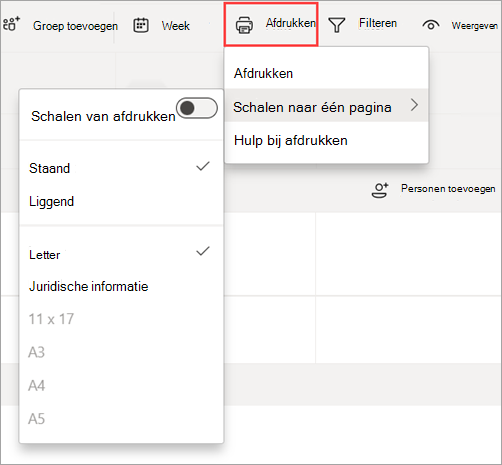
-
Als u uw planning op één pagina wilt aanpassen, kiest u Schalen naar één pagina en schakelt u vervolgens de wisselknop Schaalafdruk afdrukken in.Met deze functie kunt u een planning afdrukken in de indeling Staand of Liggend op verschillende papierlengten, zoals brief of juridisch.
-
Selecteer Afdrukken en kies vervolgens uw afdrukinstellingen.
-
Microsoft Afdrukken naar PDF is een optie waarmee u een PDF-bestand kunt maken op basis van andere bestandsindelingen met behulp van een printer. Selecteer deze optie als u uw planning wilt opslaan in PDF-indeling.
-
Als u afdrukaanpassing hebt ingeschakeld, moet u ervoor zorgen dat de printerinstellingen hetzelfde zijn als de instellingen die u hebt geselecteerd in het menu Naar één pagina schalen .
-
-
Kies Afdrukken.Als u Microsoft Afdrukken naar PDF hebt geselecteerd, kiest u de locatie waar u het bestand wilt opslaan.










