Gjenopprette og gjenopprette slettede elementer i Outlook
Applies To
Outlook for Microsoft 365 Outlook 2024 Outlook 2021 Outlook 2019 Outlook 2016 Outlook på nettet Office 365 drevet av 21Vianet Outlook.com Ny Outlook for WindowsNår du ved et uhell sletter Outlook-elementer, for eksempel e-postmeldinger, kalenderavtaler, kontakter eller oppgaver, kan du ofte gjenopprette dem hvis de er i Slettede elementer- eller Søppelpost-mappene. Du kan gjenopprette slike elementer hvis de er fremdeles ligger i Slettede elementer-mappen, og i enkelte tilfeller kan du også gjenopprette elementer etter at Slettede elementer-mappen er tømt.
Det første stedet å lete etter et slettet element, for eksempel en e-postmelding, kalenderavtale, kontakt eller oppgave, er Slettede elementer-mappen. Hvis den ikke er der, kan det hende du fremdeles kan gjenopprette den, avhengig av hvilken type Outlook du bruker.
Velg et fanealternativ nedenfor for versjonen av Outlook som du bruker. Hvilken versjon av Outlook har jeg?
Obs!: Hvis trinnene under denne Nye Outlook fanen ikke fungerer, bruker du kanskje ikke nye Outlook for Windows ennå. Velg klassisk Outlook-fane , og følg disse trinnene i stedet.
Gjenopprette elementer fra slettede elementer eller søppelpostmapper i nye Outlook
-
Velg Slettede elementer eller Søppelpost-mappen . Hvis mapper er skjult, velger du vis navigasjonsruteikonet.
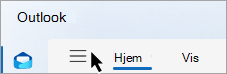
-
Merk elementet eller elementene du vil gjenopprette, ved å holde pekeren over elementet og merke av i avmerkingsboksen ved siden av det.
-
Velg Flytt på Hjem-fanen på båndet. Velg en mappe fra listen, eller velg Flytt til en annen mappe, og velg deretter en plassering fra den fullstendige mappelisten. Du kan også dra meldinger til andre mapper, eller høyreklikke og velge Gjenopprett.
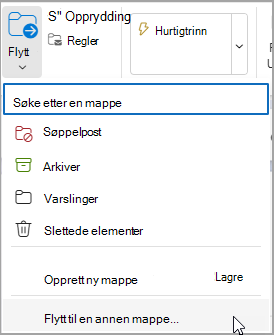
Gjenopprette et element som ikke lenger er i Slettede elementer-mappen
Hvis du ikke finner et element i Slettede elementer-mappen, er neste sted å se mappen Gjenopprettelige elementer .
-
Velg Slettede elementer-mappen , og velg deretter Gjenopprett elementer som er slettet fra denne mappen.
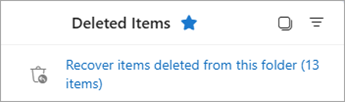
-
Hold pekeren over et element, og merk av i boksen ved siden av det. Velg Gjenopprett fra Hjem-båndet.
Tips!: Du kan velge flere elementer eller merke av i avmerkingsboksen ved siden av Gjenopprettelige elementer for å velge alle meldinger. Velg Gjenopprett.
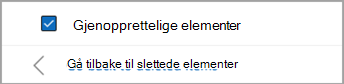
|
Veiledet støtte i nettleseren kan gi digitale løsninger for Office-problemer |
Gjenopprette elementer fra Slettede elementer- eller Søppelpost-mappene i klassisk Outlook
-
Velg Slettede elementer eller Søppelpost-mappen.
-
Velg elementene du vil gjenopprette.
-
Merk og hold (eller høyreklikk) elementet, og velg Flytt, og velg deretter mappen du vil flytte det til.
-
Du kan også merke elementet og velge Flytt fra Hjem-fanen på båndet. Velg en mappe fra listen, eller velg Flytt til en annen mappe, og velg deretter en plassering fra den fullstendige mappelisten. Du kan også dra meldinger til andre mapper.
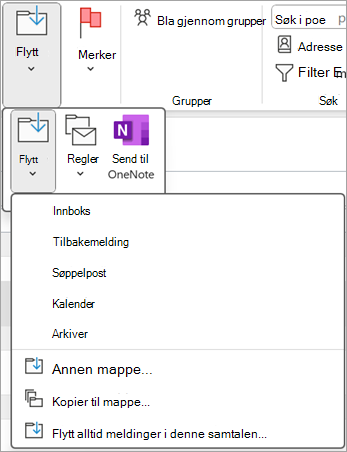
Gjenopprette et element som ikke lenger er i Slettede elementer-mappen
Hvis du ikke finner et element i Slettede elementer-mappen , er neste sted å se mappen Gjenopprettelige elementer . Dette er en skjult mappe, og det er dit elementer flyttes når du
-
Slett et element fra Slettede elementer-mappen .
-
Tøm Slettede elementer-mappen .
-
Slett permanent et element fra innboksen eller fra en annen mappe ved å merke det og trykke SKIFT+DELETE.
Se denne videoen, eller følg trinnene i denne delen for å gjenopprette elementer fra gjenopprettbare elementer-mappen .

-
Kontroller at du er tilkoblet internett og koblet til e-postserveren.
-
Gå til e-postmappelisten i Outlook, og velg deretter Slettede elementer.
Viktig!: Hvis du ikke ser Slettede elementer-mappen , men i stedet ser papirkurvmappen , støtter ikke kontoen å gjenopprette et element som ikke lenger er i Slettede elementer-mappen .
-
Velg Gjenopprett slettede elementer fra server på Hjem-fanen.
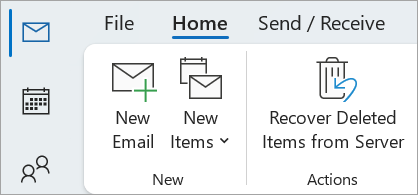
Viktig!: Hvis det ikke finnes kommandoen Gjenopprett slettede elementer på menyen, støtter ikke kontoen å gjenopprette et element som ikke lenger er i Slettede elementer-mappen .
-
Velg elementene du vil gjenopprette, velg Gjenopprett valgte elementer, og velg deretter OK.
-
Hvis du ikke finner det slettede elementet i vinduet Gjenopprett slettede elementer , kontakter du systemansvarlig.
Gjenopprette slettede mapper
Du kan gjenopprette en slettet mappe (sammen med alle meldingene) hvis den fortsatt er i Slettede elementer-mappen. Hvis du vil gjenopprette mappen, velger du Utvid for å utvide Slettede elementer. Finn mappen, og velg, hold og dra for å flytte den tilbake til riktig plassering i mappelisten.
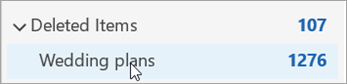
Obs!: Du kan ikke gjenopprette en mappe som er slettet permanent. Du kan imidlertid bruke fremgangsmåten i dette emnet til å gjenopprette meldinger fra mappen du slettet.
Elementer som gjenopprettes fra gjenopprettelige elementer, går til Slettede elementer-mappen
Når du gjenoppretter elementer fra mappen Gjenopprettelige elementer , flyttes de til Slettede elementer-mappen . Når du gjenoppretter et element, kan du finne det i Slettede elementer-mappen , og deretter kan du flytte det til en annen mappe.
Tips og feilsøking
-
Hvis du vil hjelpe deg med å finne et bestemt element i vinduet Gjenopprett slettede elementer , velger du Emne, Slettet på eller Fra kolonneoverskrift for å sortere elementer etter denne kolonnen.
Vær oppmerksom på at den slettede datoen angir når elementer ble slettet permanent (ved hjelp av SKIFT+SLETT ) eller når de ble fjernet fra Slettede elementer-mappen .
-
Alle elementer i mappen Gjenopprettelige elementer, inkludert kontakter, kalenderelementer og oppgaver, representeres av samme konvoluttikon.
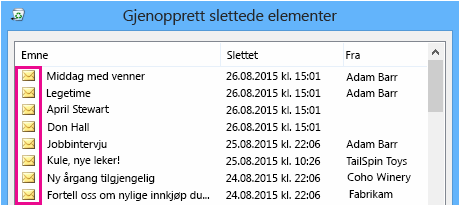
-
Hvis du leter etter en kontakt, sorterer du etter Emne-kolonnen og ser etter navnet på personen. Du kan også sortere etter Fra-kolonnen for å se etter tomme oppføringer. Dette er fordi kontakter ikke har et Fra-felt .
-
Hvis du leter etter en avtale i kalenderen eller en oppgave, sorterer du etter Fra-kolonnen og ser etter navnet ditt.
-
Hvis du vil gjenopprette flere elementer, trykker du CTRL mens du merker hvert element, og deretter velger du Gjenopprett valgte elementer. Du kan også gjenopprette flere tilstøtende elementer ved å merke det første elementet, holde nede SKIFT-tasten og deretter velge det siste elementet du vil gjenopprette.
-
Administratoren kan ha angitt hvor lenge elementer i mappen Gjenopprettelige elementer er tilgjengelige for gjenoppretting. Det kan være en policy som sletter alt som har vært i Slettede elementer-mappen i 30 dager, og en annen policy som lar deg gjenopprette elementer i den Gjenopprettelige elementer-mappen for opp til ekstra 14 dager.Når gjenopprettingsperioden utløper, kan det hende at administratoren fremdeles kan gjenopprette et element. Hvis du ikke finner elementet i mappen Gjenopprettelige elementer, kan du spørre administratoren om det kan gjenopprettes. Hvis ingen av dere finner elementet, ble elementet sannsynligvis slettet permanent fra postboksen og kan ikke gjenopprettes.
-
Når du sletter flere Outlook elementer, kan du se dem oppført i Slettede elementer-mappen . Hvis du må gjenopprette elementene, kan du bare returnere dem til følgende mapper.
Element
Mappe
Møteinnkallelser (IPM. Schedule.Meeting.Request)
Kalender
Avtaler (IPM. Avtaleelementer)
Kalender
E-postmeldinger (IPM. Obs!
E-post
Kontakter (IPM. Kontakt)
Kontakter
Hver av disse mappene representerer en bestemt meldingsklasse. Når du merker flere elementer og deretter begynner å flytte dem, oppretter Outlook et nytt Outlook element som er spesifikt for meldingsklassen for målmappen. Alle de valgte elementene du flytter, tilordnes det nye elementet.
Gjenopprette elementer fra Slettede elementer- eller Søppelpost-mappene i Outlook.com og Outlook på nettet
Obs!:
-
E-post slettes automatisk fra Slettede elementer-mappen etter 30 dager.
-
Elementer som er fjernet fra Slettede elementer-mappen kan gjenopprettes i 30 dager.
-
Søppelpost beholdes i 10 dager før den slettes automatisk.
-
E-postmappenavn er de samme, men mappehyperkoblinger som er oppført nedenfor, fungerer ikke hvis du logger på med en jobb- eller skolekonto.
-
Velg Slettede elementer eller Søppelpost-mappen . Hvis mapper er skjult, velger du vis navigasjonsruteikonet.
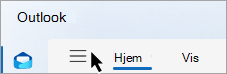
-
Merk elementet eller elementene du vil gjenopprette, ved å holde pekeren over elementet og merke av for det. Hvis du ikke ser en avmerkingsboks, merker og holder (eller høyreklikker) du meldingen og velger Flytt > innboks eller velger en annen mappe.
-
Velg Flytt på Hjem-fanen på båndet. Velg en mappe fra listen, eller velg Flytt til en annen mappe, og velg deretter en plassering fra den fullstendige mappelisten. Du kan også dra meldinger til andre mapper.
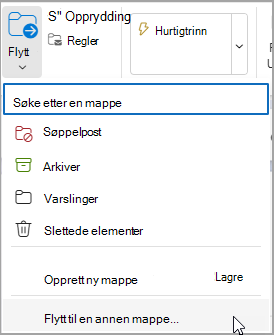
Gjenopprette elementer fra søppelpost
Noen ganger vises meldinger i søppelpostmappen som ikke er søppelpost. Det er god praksis å sjekke søppelpost regelmessig fordi søppelpost slettes permanent:
-
Om ti dager på Outlook.com
-
Om 30 dager for Outlook på nettet
Gjenopprette e-postmeldinger fra Søppelpost-mappen
-
Hvis du vil gjenopprette fra Søppelpost-mappen , velger du meldingen du vil gjenopprette. Velg Rapport > Ikke søppelpost fra båndet. Outlook spør om du vil rapportere avsenderen som «ikke søppelpost».
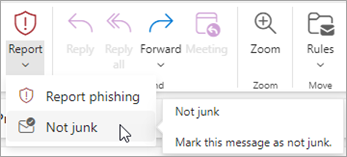
Gjenopprette e-post som er fjernet fra Slettede elementer-mappen
Hvis du ikke finner et element i Slettede elementer-mappen, bør du se i mappen Gjenopprettelige elementer.
Obs!:
-
Du får ikke tilgang til gjenopprettbare elementer-mappen hvis du bruker en mobil nettleser. Hvis du vil ha tilgang til gjenopprettbare elementer-mappen, kan du bruke en PC eller Mac.
-
Hvis du ikke ser de slettede meldingene du vil gjenopprette, har de sannsynligvis blitt permanent fjernet fra Slettede elementer-mappen eller Søppelpost-mappen. Vi anbefaler ikke at du bruker noen av disse mappene til å lagre meldingene. Hvis du vil lagre meldingene i andre mapper enn innboksen, kan du se Arbeide med meldingsmapper.
-
Velg Slettede elementer-mappen i ruten til venstre.
-
Velg Gjenopprett elementer som er slettet fra denne mappen, øverst i meldingslisten.
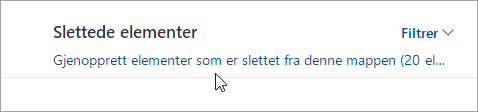
-
Velg elementene du vil gjenopprette, og velg Gjenopprett.
Obs!:
-
Du kan bare merke alt hvis alle meldingene er synlige. Dette er for å forhindre utilsiktede handlinger på meldinger du ikke kan se.
-
Ctrl+Klikk merker enkeltmeldinger, skift+klikk merker alt mellom to klikk.
-
Hvor havner gjenopprettede elementer?
Elementene du velger å gjenopprette, blir gjenopprettet til de opprinnelige mappene når det er mulig. Hvis den opprinnelige mappen ikke lenger eksisterer, gjenopprettes elementer som følger:
-
Meldinger flyttes til innboksen.
-
Kalenderelementer flyttes til Kalender.
-
Kontakter flyttes til Kontakter-mappen.
-
Oppgaver flyttes til Oppgaver-mappen.
Stoppe Outlook fra å tømme Slettede elementer-mappen hver gang du logger av
Outlook kan tømme Slettede elementer-mappen hver gang du logger av. Hvis du vil endre dette:
-
Øverst på siden, velg > alternativet for å vise alle innstillingerInnstillinger .
-
Velg meldingsbehandling.
-
Fjern merket for Tøm mappen slettede elementer under Når du logger av.
Trenger du fortsatt hjelp?
|
|
Hvis du vil ha støtte i Outlook.com, klikker du her eller velger Hjelp på menylinjen og skriver inn spørringen. Hvis selvhjelpen ikke løser problemet, blar du ned til Trenger du fortsatt hjelp? og velger Ja. Hvis du vil kontakte oss i Outlook.com, må du logge på. Hvis du ikke kan logge på, klikker du her. |
|
|
|
Hvis du vil ha annen hjelp med Microsoft-kontoen eller abonnementer, kan du gå til Konto- og faktureringshjelp. |
|
|
|
Hvis du vil ha hjelp og feilsøke andre Microsoft-produkter og -tjenester, kan du angi problemet her. |
|
|
|
Legg inn spørsmål, følg diskusjoner og del kunnskapen din i Outlook.com-fellesskapet. |
Se også
Vis et avslått møte i kalenderen min
Gjenopprette eller gjenopprette en slettet kontakt i Outlook











