Elementer du sletter, flyttes til slettede elementer eller papirkurvmapper, men slettes ikke permanent før disse mappene tømmes. Over tid kan innholdet i Slettede elementer-mappen bruke mye plass på datamaskinen eller lagringskvoten på e-postserveren.
Outlook kan konfigureres til å tømme Slettede elementer-mappen automatisk, eller du kan tømme mappen manuelt når som helst.
Obs! Hvis du bruker enMicrosoft 365-, Outlook.com- eller Exchange-konto, har du en Slettede elementer-mappe . Hvis du bruker en annen type konto (for eksempel Gmail eller Yahoo eller en annen e-postkonto), får mappen navnet Papirkurv i stedet.
Tømme Slettede elementer-mappen manuelt
Høyreklikk slettede elementer-mappen eller papirkurvmappen i mappelisten, og velg deretter Tøm mappe.
Tøm mappen Slettede elementer automatisk
-
Velg alternativene for > fil.
-
Velg Avansert, og merk deretter av for Tøm mappen Slettede elementer ved avslutning under Start og avslutt i Outlook.
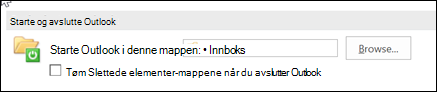
-
Hvis du vil bli varslet før Slettede elementer-mappen tømmes automatisk, ruller du nedover på skjermbildet Avanserte alternativer til Annet-delen og merker av for Be om bekreftelse før elementer slettes permanent .
Se også
Tøm Slettede elementer-mappen i Outlook for Mac










