Flytte eller kopiere et element til en annen mappe i Outlook
Applies To
Outlook for Microsoft 365 Outlook 2024 Outlook 2021 Outlook 2019 Outlook 2016 Outlook på nettet Outlook.com Ny Outlook for WindowsAkkurat som et filskap inneholder mapper som hjelper deg med å organisere dokumentene dine, gir Outlook deg en lignende måte å lagre og organisere e-postmeldinger på. Avhengig av hvilken versjon av Outlook du bruker, kan du flytte eller kopiere meldinger mellom mapper på flere forskjellige måter. Hvis du vil arbeide med flere meldinger, gjør du følgende først:
-
Hvis du vil merke tilstøtende meldinger, klikker du den første meldingen, holder nede SKIFT og klikker den siste meldingen. Alle meldinger i listen mellom den første og siste meldingen du klikket, er valgt.
-
Hvis du vil merke meldinger som ikke ligger ved siden av hverandre, klikker du den første meldingen, holder nede CTRL og klikker flere elementer.
Velg et fanealternativ nedenfor for versjonen av Outlook som du bruker. Hvilken versjon av Outlook har jeg?
Obs!: Hvis trinnene under denne Nye Outlook-fanen ikke fungerer, kan det hende du ikke bruker nye Outlook for Windows ennå. Velg Klassisk Outlook, og følg disse trinnene i stedet.
Flytt ved hjelp av dra og slipp inye Outlook
-
Merk elementet du vil flytte.
-
Dra til målmappen, og slipp deretter museknappen.
Obs!:
-
Hvis mappen du vil flytte eller kopiere meldingen til, ikke vises fordi den er i en skjult mappe, holder du musepekeren over ikonet for skjult mappe, og undermappene vises. Gjenta dette etter behov til mappen du vil bruke, vises.
-
Hvis elementet du vil flytte, er en fellesmappe eller en SharePoint-liste, vil det å dra det til en annen mappe resultere i en kopieringsoperasjon.
-
Bruk alternativet Flytt eller kopier inye Outlook
-
Merk elementet du vil flytte.
-
Velg Flytt i Flytt-gruppen på Outlook-båndet. Alternativt kan du høyreklikke på elementet, og avhengig av hva du vil gjøre, velger du Flytt eller Kopier til mappe.
-
Velg en mappe fra rullegardinlisten.
-
Hvis mappen ikke er oppført, velger du Flytt til en annen mappe (eller Kopier til en annen mappe). Velg mappen du vil flytte eller kopiere til, fra listen over alle tilgjengelige mapper.
-
Notater om flytting av elementer i frakoblet modus inye Outlook
Hvis du bruker nye Outlook Frakoblet, må du være oppmerksom på at flytting av elementer som er eldre enn det konfigurerte tidsintervallet, fungerer annerledes enn når du bruker tilkoblet modus , eller hvis du bruker Outlook på nettet. (Hvis du vil kontrollere om du er i frakoblet modus eller tilkoblet modus, velger du Innstillinger > Generelt > frakoblet.)
Elementflytting når Frakoblet er angitt inye Outlook
Hvis du flytter et element eldre enn tidsintervallet som er angitt til en annen mappe i en bruker eller delt postboks i frakoblet modus, opprettes det en kopi av elementet i målmappen, og det opprinnelige elementet flyttes til mappen Gjenopprettelige elementer . Dette skjer for å sikre dataintegritet og forhindre utilsiktet tap av elementer.
Elementflytting i tilkoblet modus inye Outlook eller i Outlook på nettet
Når du bruker Outlook i tilkoblet modus, eller hvis du brukerOutlook på nettet, fungerer flytting av elementer mellom mapper som forventet, uten å opprette en kopi av elementet i målmappen eller flytte det opprinnelige elementet til mappen Gjenopprettelige elementer.
Flytte ved hjelp av dra og slipp i klassisk Outlook
-
Merk elementet du vil flytte.
-
Dra til målmappen, og slipp deretter museknappen.
Obs!:
-
Hvis mappen du vil flytte eller kopiere meldingen til, ikke vises fordi den er i en skjult mappe, holder du musepekeren over ikonet for skjult mappe, og undermappene vises. Gjenta dette etter behov til mappen du vil bruke, vises.
-
Hvis elementet du vil flytte, er en fellesmappe eller en SharePoint-liste, vil det å dra det til en annen mappe resultere i en kopieringsoperasjon.
-
Kopier ved hjelp av dra og slipp i klassisk Outlook
-
Merk elementet du vil flytte ved å holde nede høyre museknapp (eller den alternative museknappen hvis du bruker musen med venstre hånd).
-
Dra til målmappen, og slipp museknappen.
-
Når hurtigmenyen vises, velger du Kopier.
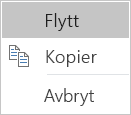
Bruk alternativet Flytt til mappe eller Kopier til mappe i klassisk Outlook
-
Merk elementet du vil flytte.
-
Velg Flytt i Flytt-gruppen på Outlook-båndet .
-
Hvis du vil flytte et element til en mappe, velger du mappen fra rullegardinlisten.
Hvis mappen ikke er oppført, velger du Annen mappe og velger mappen fra dialogboksen Velg mappe.
-
Hvis du vil kopiere et element til en mappe, velger du Kopier til mappe.
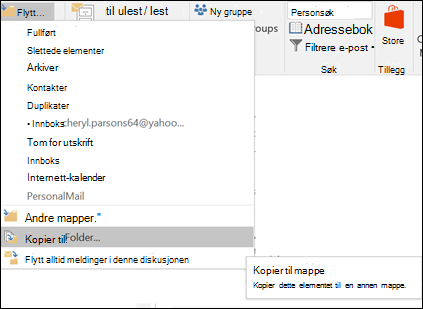
-
Flytte eller kopiere et element ved hjelp av utklippstavlen i klassisk Outlook
-
Merk elementet du vil flytte eller kopiere.
-
Hvis du vil flytte, høyreklikker du og velger Klipp ut. Hvis du vil kopiere, høyreklikker du og velger Kopier.
Du kan også bruke hurtigtasten.Hvis du vil kopiere elementet, klikker du CTRL+C.Slik flytter du elementet: Klikk CTRL+X
-
Gå til mappen der du vil flytte eller kopiere elementet til, og klikk deretter CTRL+V.
Et notat om flytting av elementer i bufret Exchange-modus
Hvis du bruker Outlook for Windows i bufret Exchange-modus, fungerer flytting av elementer som er eldre enn det konfigurerte tidsintervallet, annerledes enn når du bruker tilkoblet modus eller når du bruker Outlook på nettet.
Obs!: Bufret Exchange-modus er tilgjengelig med jobb- eller skolekontoer ved hjelp av Microsoft 365 eller kontoer som driftes i Exchange.
Hvis du flytter et element som er eldre enn tidsintervallet som er angitt for Outlooks bufrede modus til en annen mappe i en bruker eller delt postboks, opprettes det en kopi av elementet i målmappen, og det opprinnelige elementet flyttes til mappen Gjenopprettelige elementer . Dette skjer for å sikre dataintegritet og forhindre utilsiktet tap av elementer.
Flytt ved hjelp av dra og slipp iOutlook på nettet eller Outlook.com
-
Merk elementet du vil flytte.
-
Dra til målmappen, og slipp deretter museknappen.
Obs!:
-
Hvis mappen du vil flytte eller kopiere meldingen til, ikke vises fordi den er i en skjult mappe, holder du musepekeren over ikonet for skjult mappe, og undermappene vises. Gjenta dette etter behov til mappen du vil bruke, vises.
-
Hvis elementet du vil flytte, er en fellesmappe eller en SharePoint-liste, vil det å dra det til en annen mappe resultere i en kopieringsoperasjon.
-
Bruk alternativet Flytt eller kopier iOutlook på nettet eller Outlook.com
-
Merk elementet du vil flytte.
-
Velg Flytt i Flytt-gruppen på Outlook-båndet. Alternativt kan du høyreklikke på elementet, og avhengig av hva du vil gjøre, velger du Flytt eller Kopier til mappe.
-
Velg en mappe fra rullegardinlisten.
-
Hvis mappen ikke er oppført, velger du Flytt til en annen mappe (eller Kopier til en annen mappe). Velg mappen du vil flytte eller kopiere til, fra listen over alle tilgjengelige mapper.
-
Obs!: Denne artikkelen ble delvis opprettet av en person ved hjelp av kunstig intelligens. En forfatter har gjennomgått og revidert innholdet etter behov. Les mer om Microsoft og ansvarlige praksiser for kunstig intelligens.










