Bruke regler for betinget formatering til å endre innkommende meldinger i Outlook
Applies To
Outlook for Microsoft 365 Outlook 2024 Outlook 2021 Outlook 2019 Outlook 2016 Office for bedrifter Office 365 Small Business Outlook på nettet Ny Outlook for WindowsBetinget formatering er en måte å få e-postmeldinger i Outlook til å skille seg ut når de oppfyller betingelsene som er definert av deg. Når du angir betingelser som en innkommende melding skal oppfylle, for eksempel avsenderens navn eller e-postadresse, brukes den betingede formateringen bare på disse meldingene.
Obs!: Betinget formatering er bare tilgjengelig for personer som bruker en jobb- eller skolekonto i Outlook med et kvalifisert Microsoft 365-abonnement.
Velg et fanealternativ nedenfor for versjonen av Outlook som du bruker. Hvilken versjon av Outlook har jeg?
Obs!: Hvis trinnene under denne Nye Outlook-fanen ikke fungerer, kan det hende du ikke bruker nye Outlook for Windows ennå. Velg Klassisk Outlook, og følg disse trinnene i stedet.
Konfigurere og behandle regler for betinget formatering i nye Outlook
Når du konfigurerer en regel for betinget formatering, angis den på både leste og uleste meldinger og brukes på tvers av alle mapper unntatt Kladder.
Eksempler på hvordan du kan bruke betinget formatering inkluderer:
-
Legg til en rød utheving i e-postmeldinger sendt fra din overordnede.
-
Vis e-postmeldinger i grønt når emnet inneholder bestemte ord som «møte».
-
Bruk oransje for alle meldinger der du er inkludert i kopilinjen.
Regler for betinget formatering behandles i Innstillinger > E- > Betinget formatering.
Reglene prioriteres i den rekkefølgen de vises. Hvis det er en konflikt mellom reglene, gjelder den øverste regelen.
Ser du ikke et forventet regelalternativ? Ikke alle betingede formateringsalternativer i klassisk Outlook er tilgjengelige i nye Outlook. Hvis du vil se flere regelalternativer, kan du gi oss beskjed! Gå til Hjelp > tilbakemelding i nye Outlook > Lag et forslag.
Opprett en ny regel for betinget formatering i nye Outlook
-
Gå til Innstillinger > E - > Betinget formatering.
-
Velg + Opprett ny regel for betinget formatering.
-
Gi navn til den nye regelen.
-
Velg betingelsen(e).
-
Velg skriftfargen som meldingslisten skal vise. Under Forhåndsvisning kan du se et eksempel på hvordan teksten vises.
-
Når du er fornøyd med valget, klikker du OK.
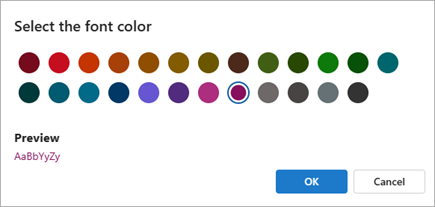
-
Klikk på Lagre.
Redigere en regel for betinget formatering i nye Outlook
-
Velg Innstillinger > E - > Betinget formatering.
-
Klikk Rediger .
-
Oppdater feltene du vil endre.
-
Klikk på Lagre.
Slette en regel for betinget formatering i nye Outlook
-
Velg Innstillinger > E - > Betinget formatering.
-
Klikk Slett regel for regelen du vil slette.
-
Klikk på Lagre.
Aktivere eller deaktivere en regel for betinget formatering i nye Outlook
-
Velg Innstillinger > E - > Betinget formatering.
-
Bruk veksleknappen ved siden av regelen til å slå den av eller på.
Betinget formatering er en måte å få meldinger som oppfyller definerte betingelser til å skille seg ut i meldingslisten ved hjelp av farge, skrifter og stiler. Du angir betingelser som en innkommende melding skal oppfylle, for eksempel avsenderens navn eller e-postadresse, og deretter brukes betinget formatering bare på disse meldingene.
En regel kan for eksempel angi at alle meldinger som sendes fra din overordnede, skal vises i rød tekst i meldingslisten.
Hvis du vil foreta flere endringer i brødteksten i e-postmeldinger, endrer du standard skrift eller tekstfarge for e-postmeldinger.
Opprette en regel for betinget formatering i klassisk Outlook
-
Velg Vis innstillinger i gruppen Gjeldende visning på Vis-fanen.
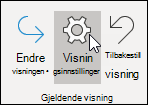
-
Velg Betinget formatering i dialogboksen Avanserte visningsinnstillinger.
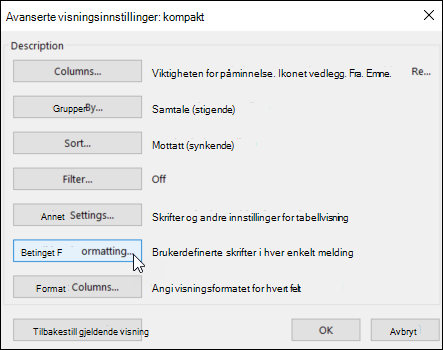
Et sett med standardregler vises. Dette inkluderer regelen uleste meldinger . Denne regelen gjør at uleste meldinger vises i fet skrift i meldingslisten. I tillegg vises alle betingede formateringsregler som du opprettet i Organiser-ruten med en tidligere versjon av Outlook.
-
Gjør ett av følgende:
-
Hvis du vil slette en regel, merker du regelen og velger Slett.
-
Hvis du vil deaktivere en regel midlertidig, fjerner du merket for den.
-
Hvis du vil endre vilkårene for en regel, merker du regelen, og deretter velger du Betingelse.
-
Hvis du vil endre tekstformateringen, merker du regelen og velger Skrift.
-
Hvis du vil legge til en ny regel for betinget formatering, velger du Legg til, skriver inn et navn i Navn-boksen , velger Skrift for å angi formateringen, og deretter velger du Betingelse for å angi vilkårene for denne regelen.
-
Eksempel på regler for betinget formatering i klassisk Outlook
Følg trinn 1 og 2 i forrige del, og gjør deretter følgende:
Lag alle meldinger fra John Kane
vises i rødt
(Bare for klassisk Outlook)
-
Velg Legg til.
-
Skriv inn et navn på regelen.
-
Velg Skrift.
-
Velg Rød under Farge.
-
Velg OK.
-
Velg betingelse.
-
Skriv inn John Kane i Fra-boksen.
Obs!: Navnet må samsvare nøyaktig med det fullstendige navnet som vises i meldinger du mottar.
-
Velg OK i dialogboksene Filter, Betinget formatering og Avanserte visningsinnstillinger.
Lage alle meldinger som inneholder ordet Contoso
i emnet vises grønt
(Bare for klassisk Outlook)
-
Velg Legg til.
-
Skriv inn et navn på regelen.
-
Velg Skrift.
-
Velg Grønn under Farge.
-
Velg OK.
-
Velg betingelse.
-
Skriv inn Contoso i boksen Søk etter ord.
-
Velg OK i dialogboksene Filter, Betinget formatering og Avanserte visningsinnstillinger.
Lage alle meldinger som inneholder ordet høytid
i emne- eller meldingsteksten vises i blått
(Bare for klassisk Outlook)
-
Velg Legg til.
-
Skriv inn et navn på regelen.
-
Velg Skrift.
-
Velg Blå under Farge.
-
Velg OK.
-
Velg betingelse.
-
Skriv inn ferie i boksen Søk etter ordet(e).
-
Velg OK i dialogboksene Filter, Betinget formatering og Avanserte visningsinnstillinger.
Obs!: Outlook for nettet er nettversjonen av Outlook for forretningsbrukere med en jobb- eller skolekonto.
Konfigurere og behandle regler for betinget formatering iOutlook på nettet ellerOutlook.com
Når du konfigurerer en regel for betinget formatering, angis den på både leste og uleste meldinger og brukes på tvers av alle mapper unntatt Kladder.
Eksempler på hvordan du kan bruke betinget formatering inkluderer:
-
Legg til en rød utheving i e-postmeldinger sendt fra din overordnede.
-
Vis e-postmeldinger i grønt når emnet inneholder bestemte ord som «møte».
-
Bruk oransje for alle meldinger der du er inkludert i kopilinjen.
Regler for betinget formatering behandles i Innstillinger > E- > Betinget formatering.
Reglene prioriteres i den rekkefølgen de vises. Hvis det er en konflikt mellom reglene, gjelder den øverste regelen.
Ser du ikke et forventet regelalternativ? Ikke alle betingede formateringsalternativer i klassisk Outlook er tilgjengelige i nye Outlook. Hvis du vil se flere regelalternativer, kan du gi oss beskjed! Gå til Hjelp > tilbakemelding i nye Outlook > Lag et forslag.
Opprett en ny regel for betinget formatering iOutlook på nettet ellerOutlook.com
-
Gå til Innstillinger > E - > Betinget formatering.
-
Velg + Opprett ny regel for betinget formatering.
-
Gi navn til den nye regelen.
-
Velg betingelsen(e).
-
Velg skriftfargen som meldingslisten skal vise. Under Forhåndsvisning kan du se et eksempel på hvordan teksten vises.
-
Når du er fornøyd med valget, klikker du OK.
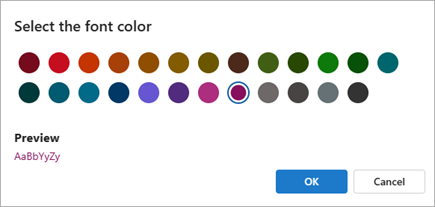
-
Klikk på Lagre.
Redigere en regel for betinget formatering iOutlook på nettet ellerOutlook.com
-
Velg Innstillinger > E - > Betinget formatering.
-
Klikk Rediger .
-
Oppdater feltene du vil endre.
-
Klikk på Lagre.
Slette en regel for betinget formatering iOutlook på nettet ellerOutlook.com
-
Velg Innstillinger > E - > Betinget formatering.
-
Klikk Slett regel for regelen du vil slette.
-
Klikk på Lagre.
Aktivere eller deaktivere en regel for betinget formatering iOutlook på nettet ellerOutlook.com
-
Velg Innstillinger > E - > Betinget formatering.
-
Bruk veksleknappen ved siden av regelen til å slå den av eller på.










